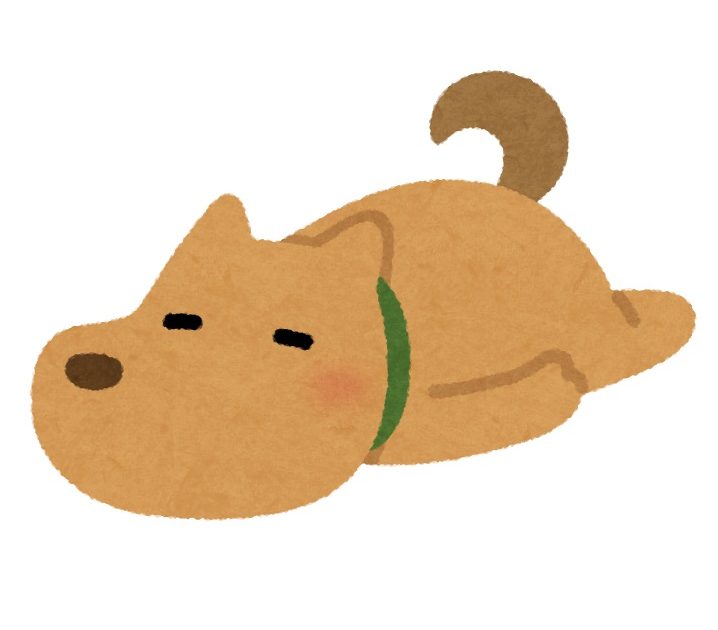 ぎもんわん
ぎもんわんどうしたら綺麗な写真になるの?
現像ソフトって使うのが難しいんじゃない?
そんな疑問を全力で解決します!
instagramなどで綺麗な写真をたくさん見てどうしてこんなに綺麗な写真なんだろう?
と思ったことはありませんか?
写真の撮影テクニックによる部分もありますが、写真の印象に大きく関わるのは現像作業です!
素敵な写真は現像ソフトを使って色味などを調整して理想の写真に近づけているんです!
今回はあなたの写真を素敵な“作品”に変身することができる魔法の現像ソフトLightroomの使い方を紹介します!
 らっかす
らっかす本記事を読めばLightroomで何ができるのか、基本的な使い方が分かります!
魔法の現像ソフトLightroomとは?

Lightroomは写真を現像処理するためのソフトです!
ところで現像って何か分かりますか?
現像はもともとフィルムカメラで使われてきた用語で、フィルムに写された像を目に見えるように処理することをいいます。これにならって、デジタルカメラの場合もRAW形式で撮影された画像を専用のソフト(現像ソフト)を使ってTIFFやJPEGに変換することを現像と呼びます。
引用元:CANON IMAGE GATEWAY
現像とは撮影した写真をJPEGなどの画像ファイルに変換することです!
JPEG変換ならカメラでできるのでは?
と思うかもしれませんがその通りです!
カメラでもオートで写真をJPEGに変換してくれる機能はあります!
しかし、カメラでJPEGに変換された写真を加工すると画像データが劣化してしまいます!
そのため現像前のデータを加工して理想の作品に仕上げる必要があります!
そこで理想の作品に仕上げた上で現像可能なソフトが欲しい!となって生まれたのがLightroomになります!
魔法の現像ソフトLightroomの使い方
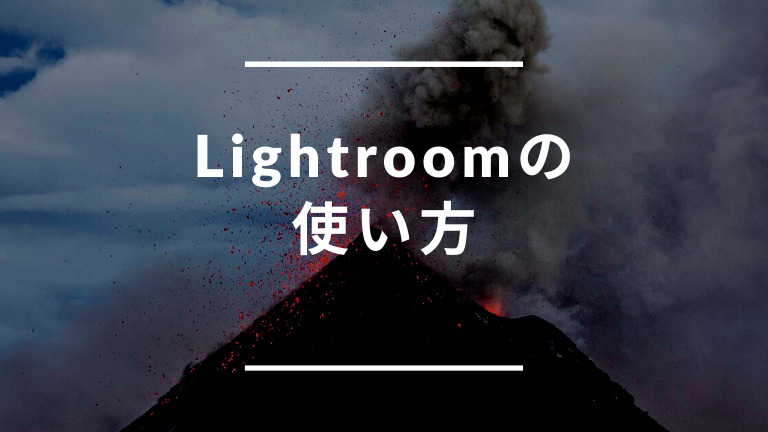
Lightroomには様々な機能があります!
今回は作品を仕上げる上で重要となる3つの機能の使い方を紹介します!
1. 写真の明るさを調整する機能
2. 写真の色見を調整する機能
3. 写真の不要な情報を削除する機能
それでは順番に見ていきましょう!
露光量で写真の明るさを調整
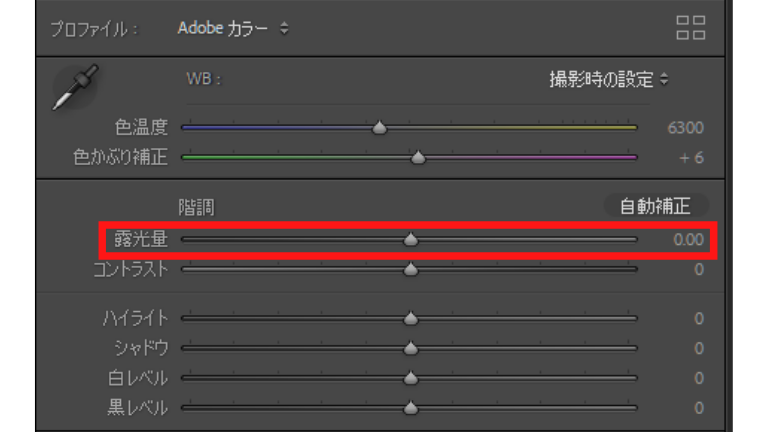
写真を撮ったけど天気が悪くなんだか暗い写真になってしまった。。。という経験は誰にでもありますよね!
Lightroomでは暗くてお蔵入りになる写真でも露光量を調整することで明るくすることができます!
実際に露光量調整前後の写真を見比べてみましょう!
まずは露光量調整前の写真を見てみましょう!

秋桜の写真なのですが全体的に暗く桜の綺麗な色が伝わりません。
次は露光量調整後の写真を見てみましょう!

明るい写真になり桜の綺麗な桜色がハッキリ分かるようになりました!
今回は露光量で写真全体の明るさを調整しましたが、その他にも暗い部分だけ明るくしたりと細かい部分も簡単に調整できとても便利な機能満載です!
ホワイトバランスで写真の印象を自由に変更
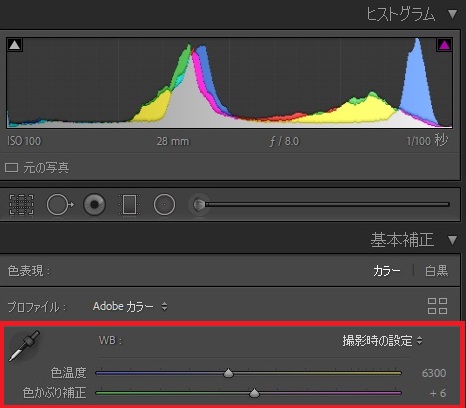
写真を撮った後に全体の色味がなんか違うな。。。と思ったことありますよね!
Lightroomでは写真の色を後から調整して理想の色に仕上げることができます!
実際にホワイトバランス変更前後の写真を見比べてみましょう!

こちらの夕日の写真は撮って出しで加工はしていません!
それではホワイトバランス調整後の写真を見てみましょう!

夕日のオレンジ色が強調されるようホワイトバランスを調整しました!
ホワイトバランス調整前より幻想的な写真に仕上がりました!
続いてもう一枚写真を見てみましょう!

ホワイトバランスを青に調整しました。
オレンジ色だった空がまるで昼間のような青空になりました!
このようにホワイトバランスを調整し簡単に色味を変えるのに使うことができます!
細かく色味を変えることができ色で自分の世界観を表現するのがとても楽しくなります!
不要な情報を簡単に削除
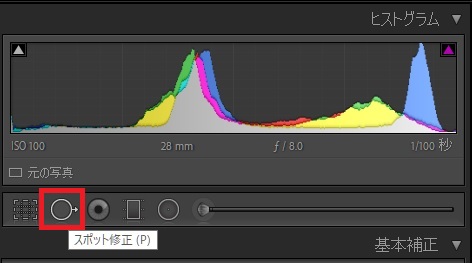
写真の端に不要なモノが写りこんでしまったり、風景写真を撮る際に、この木がなければなぁなど思ったことありませんか?
Lightroomでは簡単に写真の不要な部分を消すことができます!
実際に不要な情報を消す前後の写真を見てみましょう!

こちらの写真メタセコイアの木が綺麗に映っていますが、左下の葉っぱが散った木が気になりますよね!
不要な部分は消してしまいましょう!

見てください!
左下の木が綺麗になくなりメタセコイアの木が印象的な写真に仕上がりました!
でも、木を消すなんて難しそう・・・と思ったそこのあなた!
安心して下さい!
Lightroomでは写真の不要部分を選択すると自動で自然な雰囲気になるよう補正してくれる機能があります!
消したい木の部分を選択するだけで簡単に消すことができるんです!
とても便利でちょっとした映り込みを消したいときなどに私もよく使う機能です!
まとめ

今回は初心者にもおすすめの魔法の現像ソフトLightroomの使い方を紹介しました!
あなたの写真を“作品”に仕上げる上で現像作業は必須です!
自分の写真を『もっと素敵に変身させたい!』と思う人は一度使ってみて下さい!
 らっかす
らっかすLightroomで写真に魔法をかけましょう!
以下の記事では「Lightroomを実際に使った感想」を詳しく紹介しています。こちらもぜひあわせて読んでみてください。

