こんにちは、フォトグラファーのらっかすです。
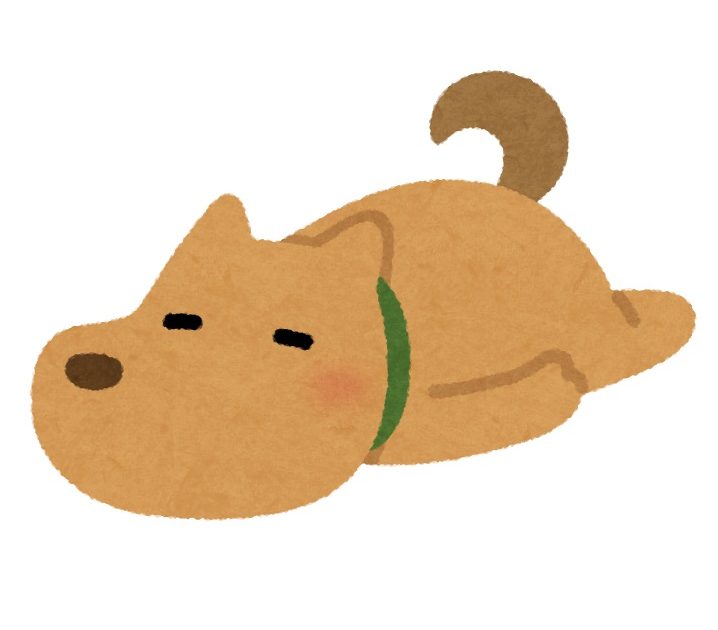 ぎもんわん
ぎもんわんLightroomにスーパー解像度という機能が追加されたけど、どうやって使うの?
そんな疑問を解決します。
2021年6月8日のアップデートでスーパー解像度という、
適用するだけで解像度が上がる機能が追加され話題となっています。
今回はスーパー解像度の使い方を分かりやすく解説します。
 らっかす
らっかす解像度が写真を撮った後に上げられるなんて驚きです!
Lightroomのスーパー解像度とは

まずはスーパー解像度の機能に関して分かりやすく説明します。
いわゆる「AI・機械学習を使って写真を高解像度にする」機能です。
従来からある「ディテールを保持 2.0」では、JPEGのような現像後の写真を高解像度に拡大できましたが、「スーパー解像度」ではRAW現像時に写真を高解像度に拡大できます。参照元:Stocker.jp
スーパー解像度とは最近画像や動画で活用されてきているAI・機械学習を使って写真を高解像度にする機能です。
スーパー解像度適用後の総ピクセル数は4倍相当になります。
古いカメラで撮った低解像度の写真も綺麗にできます。
Lightroomスーパー解像度の使い方

Lightroomのスーパー解像度の使い方を分かりやすく解説します。
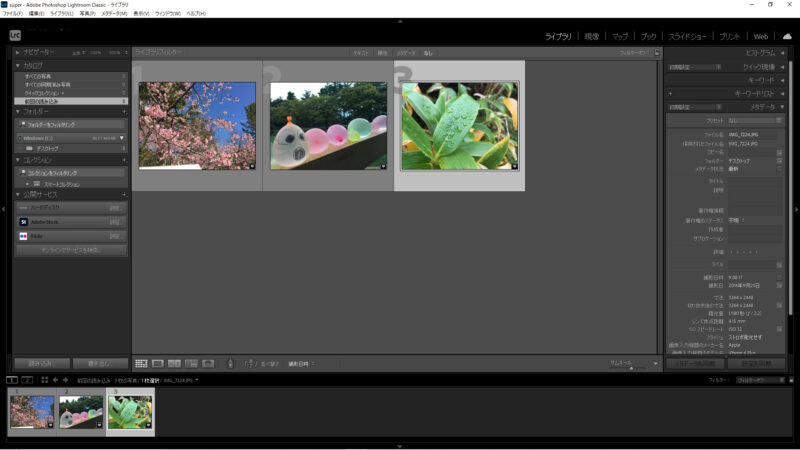
まずはスーパー解像度を適用したい写真を選択します。
今回は水滴が乗った葉っぱの写真に適用してみます。
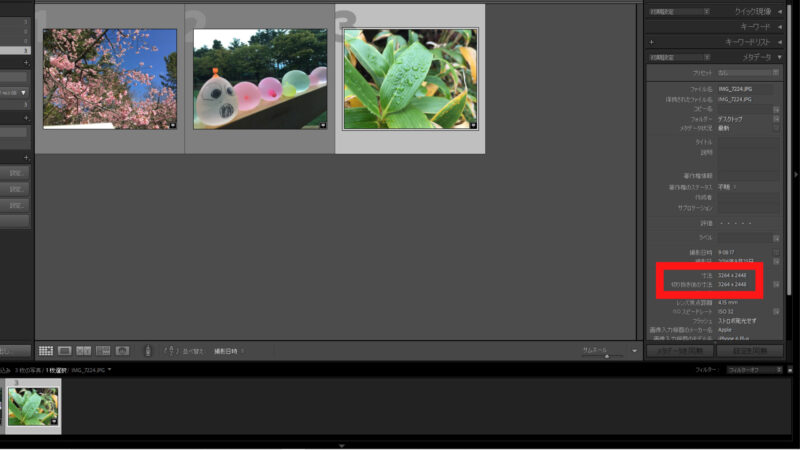
適用前の解像度は3264×2448です。
十分解像度は高いですが、スーパー解像度を使えばさらに高くすることが可能です。
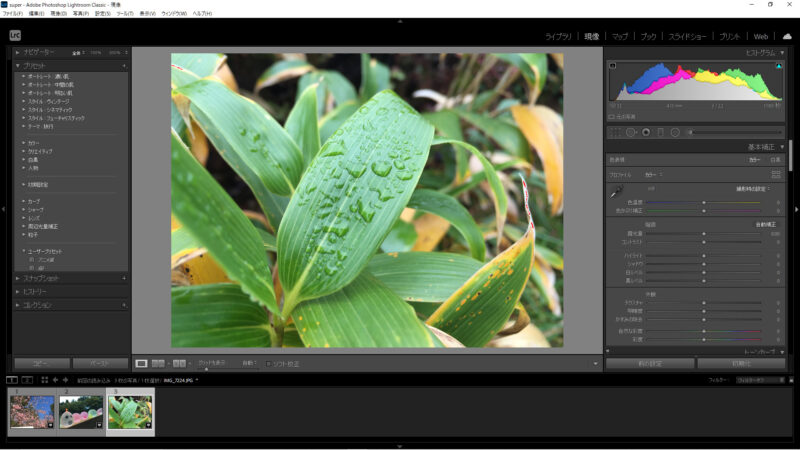
早速、スーパー解像度を適用しましょう。
まずは「現像」へタブを切り替えてください。
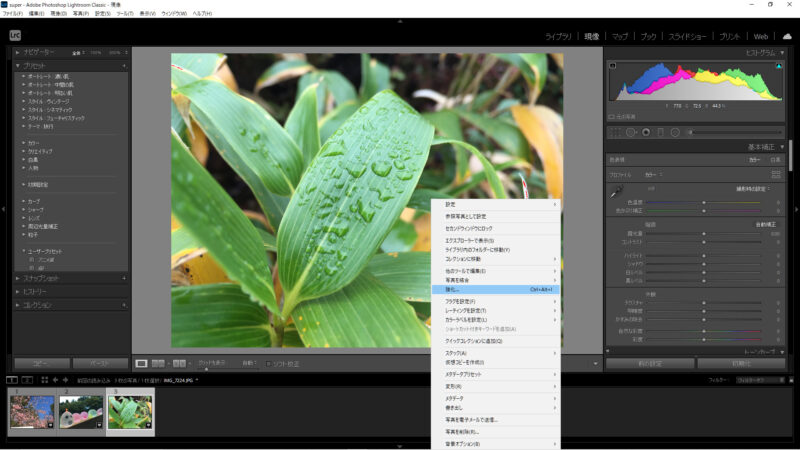
次にマウスを右クリックします。
表示された一覧に強化とあるので選択します。
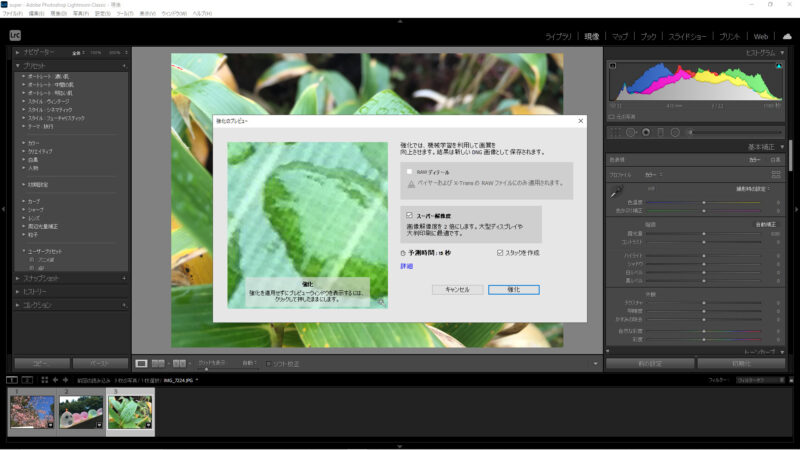
プレビュー画面が表示されます。
スーパー解像度をチェックしましょう。
予測時間はPCのスペックによって変わります。
数秒~数十秒程度かかります。
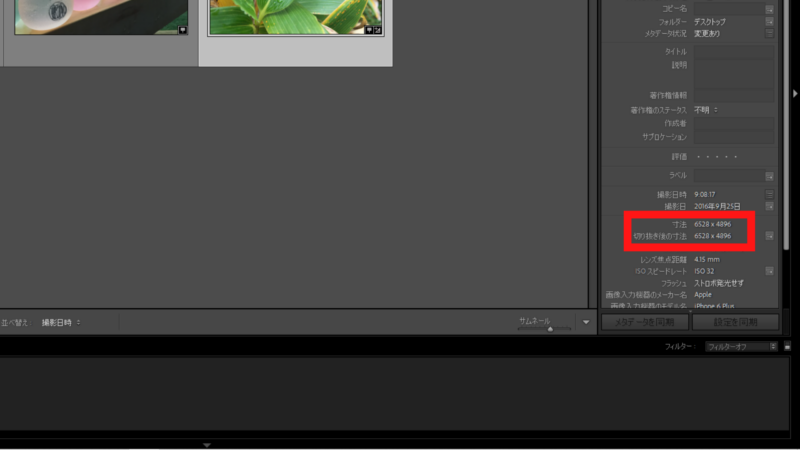
適用が完了したらライブラリで解像度を確認しましょう。
6528×4896と解像度が上がっています。
簡単に解像度が上げられてびっくりです。
Lightroomスーパー解像度ビフォーアフター

実際にスーパー解像度を適用した写真のビフォーアフターを紹介します。
まずは、空の写真です。
スーパー解像度適用前の解像度は「1108×1478」です。
スーパー解像度適用後の解像度は「1919×2560」です。
空の写真では解像度の違いによる大きな違いは見受けられません。
次は海の写真です。
スーパー解像度適用前の解像度は「1478×1108」です。
スーパー解像度適用後の解像度は「2560×1919」です。
スーパー解像度適用後は海が少しシャープになっています。
しかし目に見えた差は見られません。
現状では写真をトリミングしたりアップしたりする際に使える機能となります。
まとめ | Lightroomスーパー解像度の使い方

今回はスーパー解像度の使い方を紹介しました。
・トリミングやアップで使える
写真を撮影した後に解像度が上げられる画期的な機能です。
うまく活用して表現の幅を広げましょう。
以下の記事では「Lightroomを実際に使った感想」を詳しく紹介しています。こちらもぜひあわせて読んでみてください。


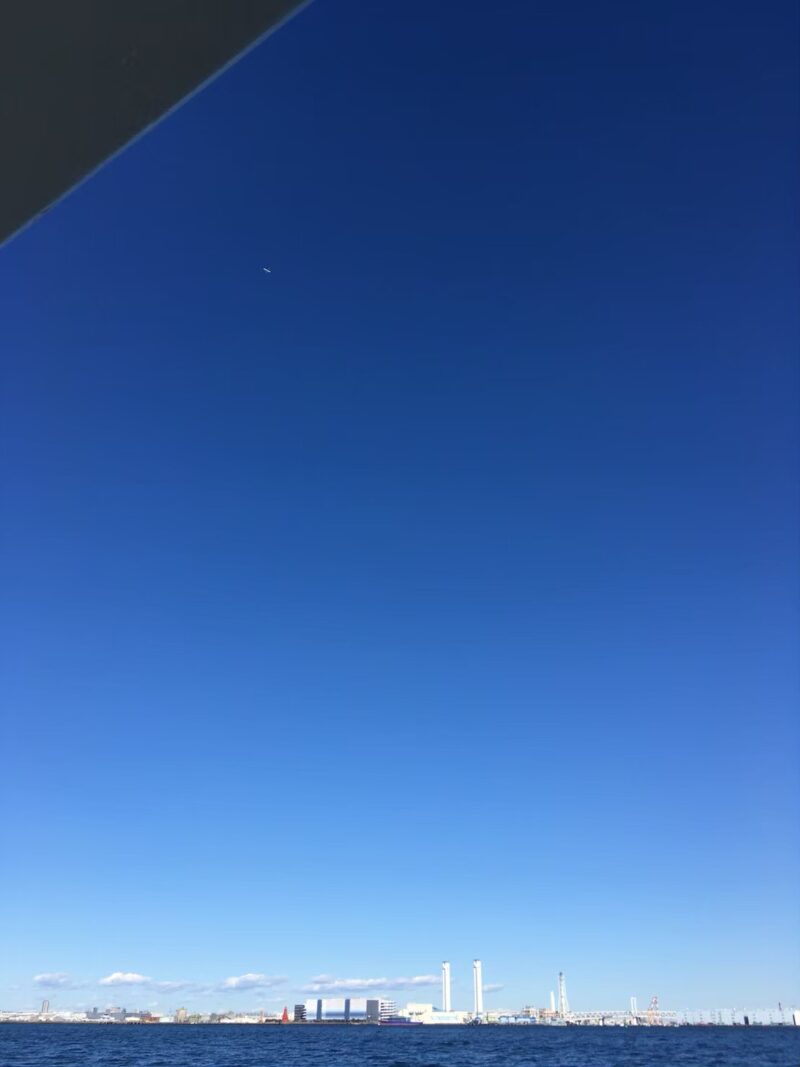
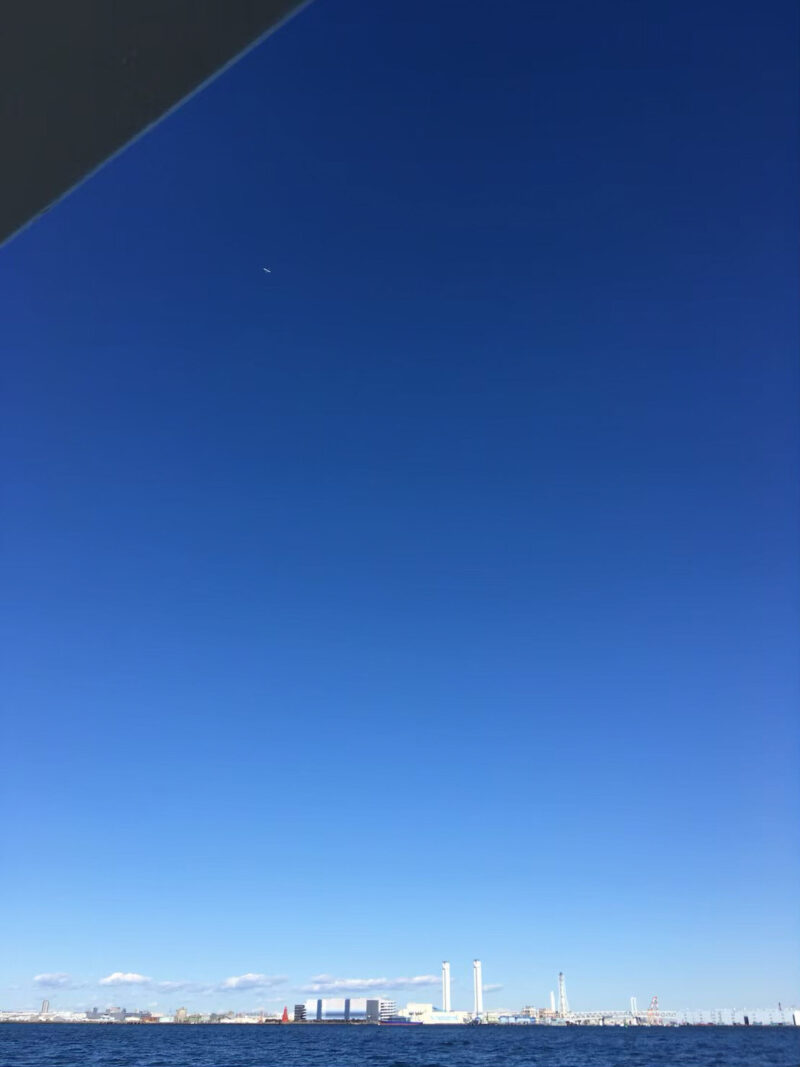


コメント