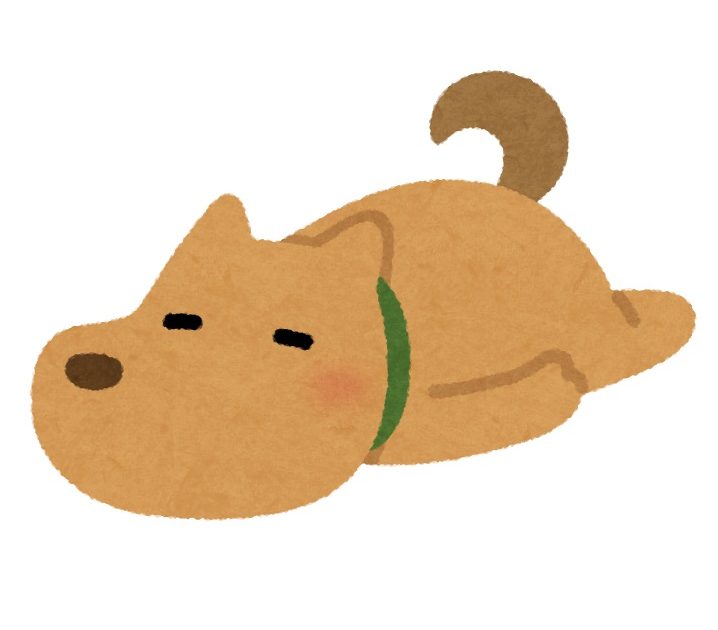 ぎもんわん
ぎもんわん写真にほこりが写りこんじゃったけどどうやって消せばいいの?
そんな疑問を解決します。
今回の記事は次の人におすすめ!
・写真に写りこんだ「ほこり」を消したい人
・細かい作業なしで自動的にほこりを消したい人
はじめまして。
私はフォトグラファーのらっかすです。
写真撮影が好きでサラリーマンをしながら週末は風景や料理写真を撮影しています。
風景写真を撮影すると特にほこりの写りこみが目立つ時ってありませんか?
私は、ほこりが写りこんだときは一つ一つ手動で消していました。
しかしLuminar NEOでは写真のほこりを自動で認識し消してくれ、かなり時短になります。
今回はLuminar NEOのほこりの消し方を画像をたくさん使い分かりやすく解説します。
それでは早速解説していきます。
写真のほこりを消す方法

写真のほこりを消す方法は以下があります。
- Luminar NEOのホコリ除去機能
- Lightroomのスポット修復ツール
- Photoshopのスポット修復ブラシツール
ほこりを消す機能の概要は以下となります。
| ソフト | Luminar NEO | Lightroom | Photoshop |
| 機能 | ホコリ除去 | スポット修復ツール | スポット修復ブラシツール |
| 手動/自動 | 自動 | 手動 | 手動 |
Luminar NEOは自動でホコリを除去してくれるので、たくさんホコリが写りこんだときは非常に便利です。
Luminar NEOでほこりを消す手順を解説
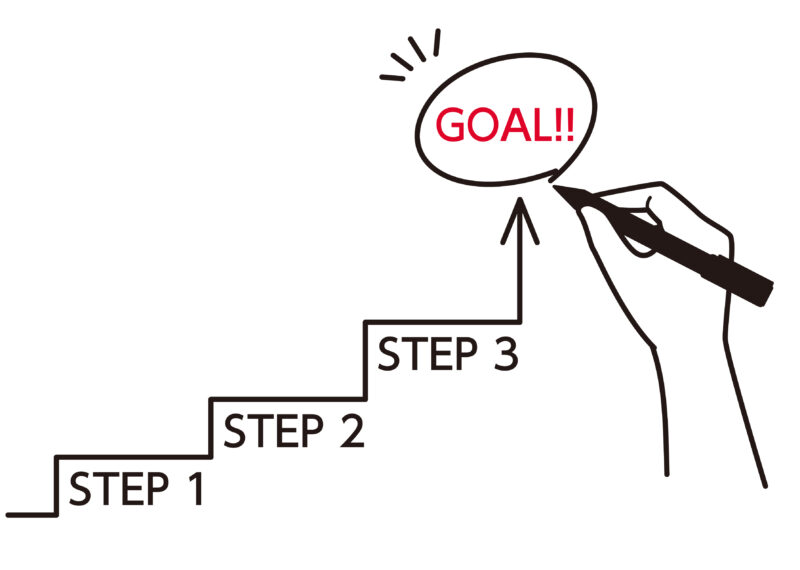
Luminar NEOでほこりを消す手順は以下の2ステップです。
step.1 「消去」をクリック
step2. ほこりを除去をクリック
それでは詳しく解説していきます。
step0. ほこりが写りこんだ写真

今回ほこりを除去する写真はこちらです。
空部分にほこりが写りこんでいます。
※赤丸部分
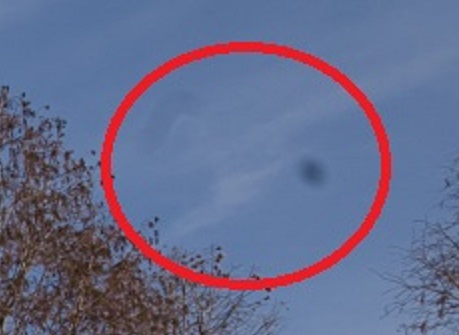
写真の右上の部分を拡大すると、ほこりが写りこんでいるのがよく分かります。
step1. 消去
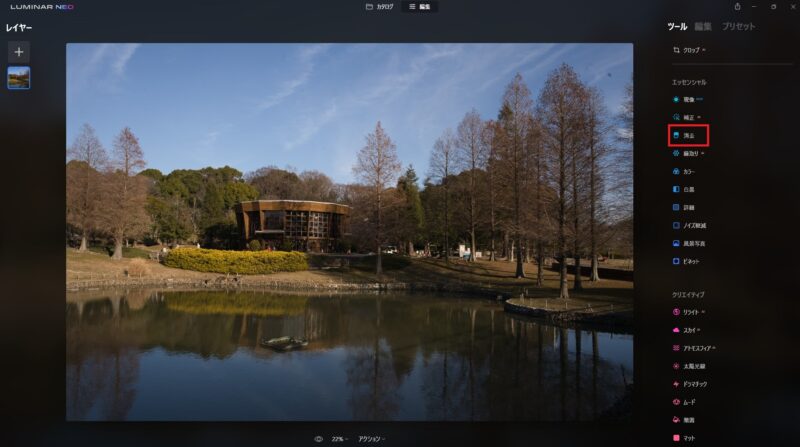
ツールから消去をクリックします。
step2. ほこりを除去
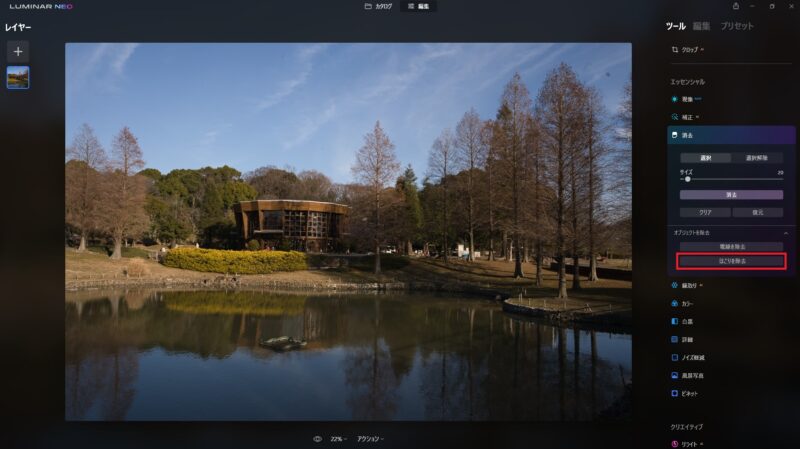
ほこりを除去をクリックします。
ほこりの除去完了
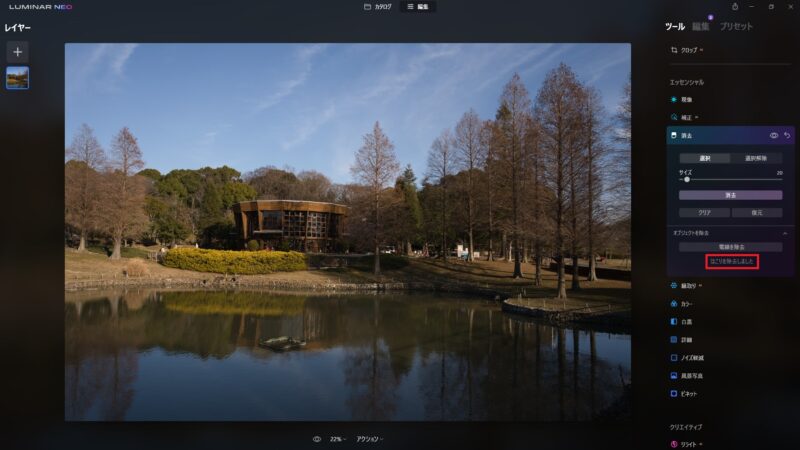
「ほこりを除去しました」と表示されればほこりの除去完了です。
たったの2ステップで複数のホコリが除去されています。
ホコリは他のソフトでは手動で1つずつ消す必要がありますがLuminar NEOはまとめて自動で消してくれるので非常に便利です。
まとめ

今回はLuminar NEOでホコリを除去する方法を紹介しました。
ほこり除去方法
step.1 「消去」をクリック
step2. ほこりを除去をクリック
たったの2ステップで簡単にほこりを除去してくれます。
大量の写真でホコリの除去が必要となった際はLuminar NEOがおすすめです。
以下の記事ではLuminar NEOを実際に使用して感じたメリットやデメリットを忖度なく紹介しているので、こちらの記事もぜひ併せて読んでみてください。



コメント