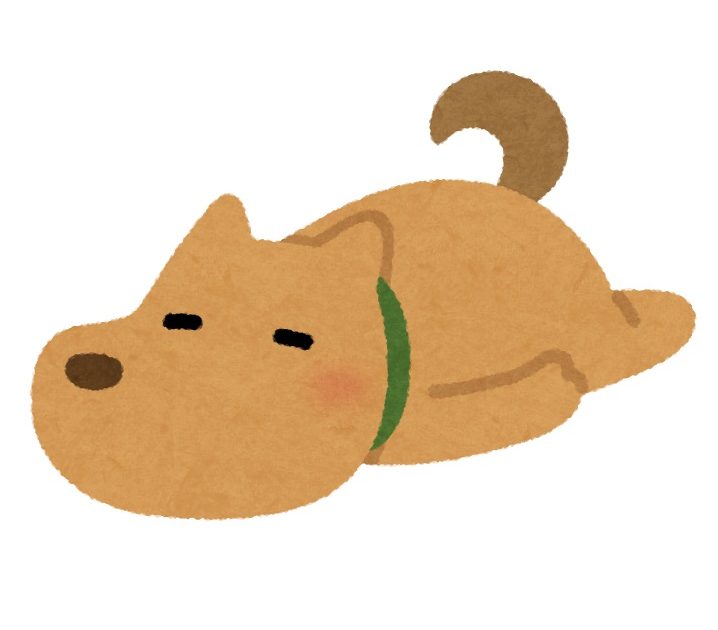 ぎもんわん
ぎもんわんLuminar NEOのマスクAI機能ってどんな機能?
そんな疑問を解決します。
この記事がおすすめな人
・Luminar NEOのマスク機能について知りたい人
・写真を部分的に現像したい人
初めまして、らっかすと申します。
私はサラリーマンをしながら週末に風景や料理の写真を撮影しています。
写真の現像は便利なAI機能に惹かれLuminar NEOを使っています。
そんなLuminar NEOがv1.0.6へのアップデートでマスクAI機能が実装されました。
マスクAI機能は写真を部分的にマスクして編集できる便利な機能です。
今回はマスクAI機能の使い方を実際のLuminar NEOの画面画像を使って分かりやすく紹介します。
 らっかす
らっかすまたまた便利な機能が実装されてLuminar NEOがさらに使いやすくなりました!
Luminar NEOのマスクAI機能の使い方
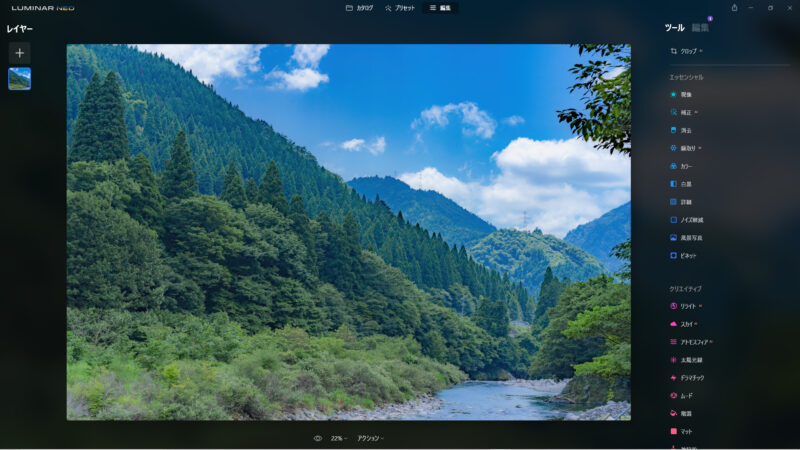
それでは早速マスクAI機能の使い方を解説していきます。
まずは編集画面を開きます。
次に編集したい値の項目を開きます。
※今回は現像を開いています。
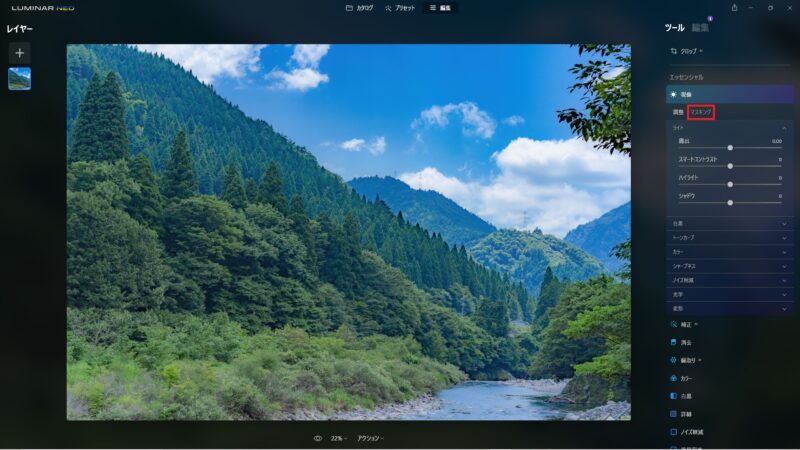
現像を開くと「マスキング」タブがあるのでクリックします。
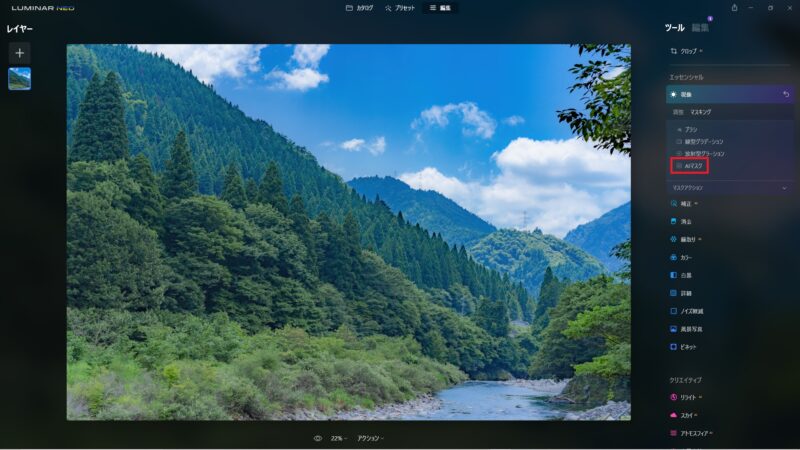
マスキングタブをクリックすると「AIマスク」が表示されるのでクリックします。
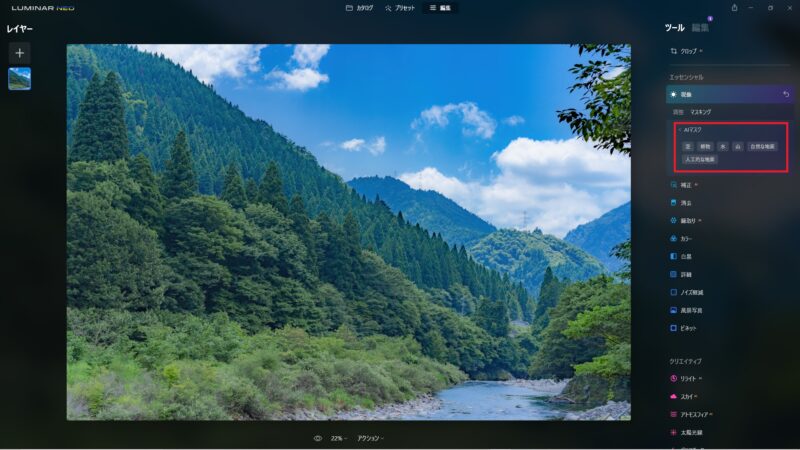
AIマスクをクリックするとマスクできる項目一覧が表示されます。
マスク項目は下記の通りです。
・空
・植物
・水
・山
・自然な地面
・人工的な地面
・人物
・建物
・乗り物
上記の項目ごとに現像ができます。
※AIで認識されていない項目(今回は「人間」「建物」「乗り物」)は表示されないようです
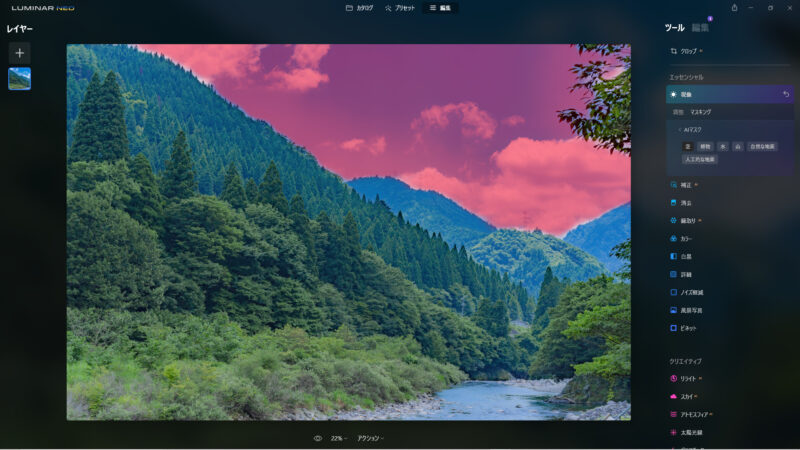
空をマスクすると空の部分のみマスクされ半透明の赤色で表示されます。
マスク部分はAIが空を自動で判定しているのですが、綺麗に空だけ切り抜かれています。
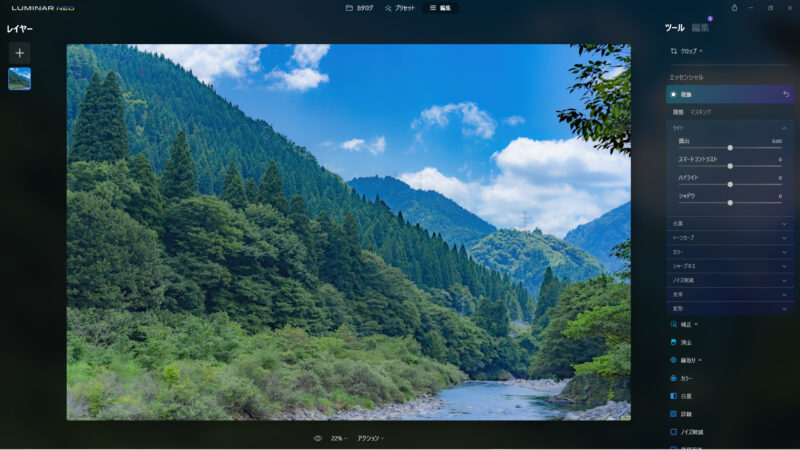
AIマスクで空を選択した状態で「調整」タブをクリックします。
※半透明の赤色の表示は消えますが選択された状態です。
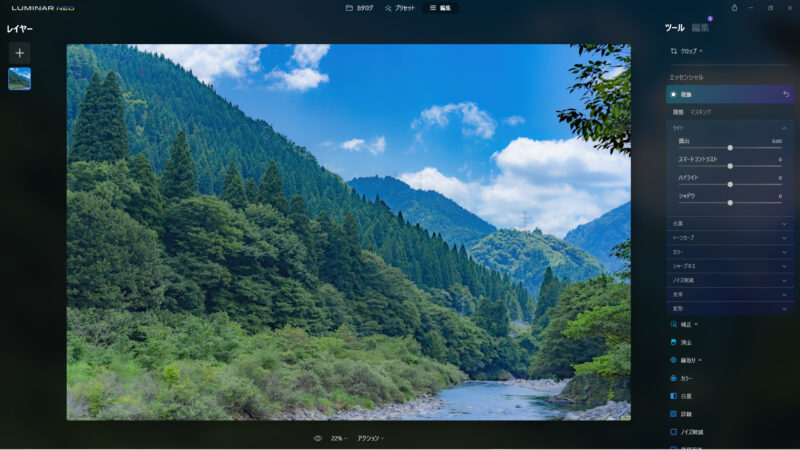
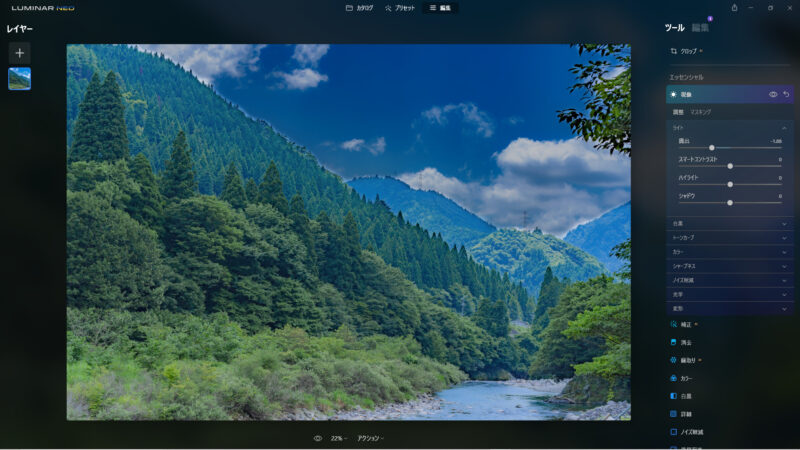
露出を下げてみると空のマスクされている部分のみ明るさが変わります。
※同様に露出以外の値を変更すると空のみ現像することができます。
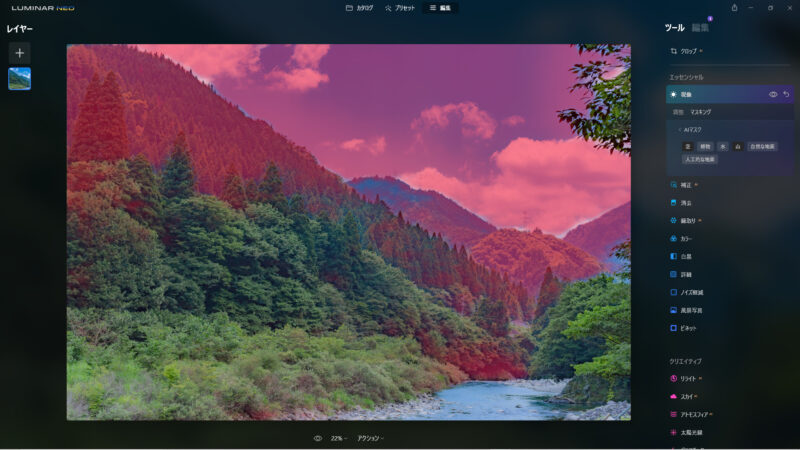
AIマスクの項目を複数選択すると複数部分を同時にマスクすることができます。
※画像は空と山をマスクしています。
山のマスクは少し判定が甘くなっています。
写真の山と木の境目の判断が難しいのかと思います。
今後のアップデートで精度が上がっていくことに期待です。
 らっかす
らっかすとても簡単にマスクできる神機能です!
まとめ

今回はマスクAIの使い方を紹介しました。
チェックポイント
・編集したい値ごとにマスク可能
・マスクAIでAIが認識する項目は最大9種類
今までマスクする際は手動でやらなくてはいけませんでしたが、今回のマスクAIの実装で空など簡単にマスクできるようになりました。
現像時間も短縮されかなり便利な機能です。
まだAIの認識が甘い部分もあるので今後のアップデートでさらなる精度向上に期待です!
以下の記事ではLuminar NEOを「実際に使用して感じたメリット・デメリット」を忖度なく紹介していますので、こちらの記事もぜひ併せて読んでみてください。

 らっかす
らっかすマスクAIで現像時間を時短して楽しいカメラライフを送りましょう!


コメント