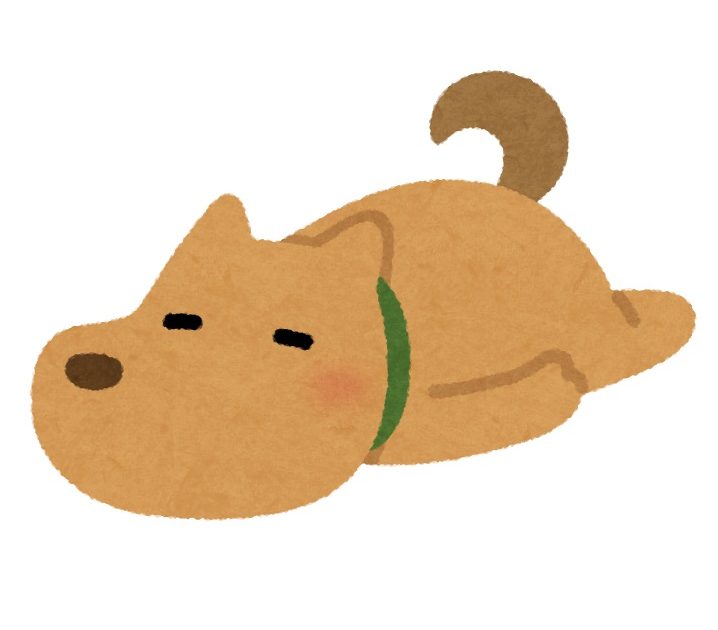 ぎもんわん
ぎもんわんLuminar NEOってiPadでも使えるのかな?
そんな疑問を解決します。
この記事がおすすめな人
・Luminar NEOをiPadで使えるか知りたい人
・Luminar Shareの使い方を知りたい人
初めまして。
らっかすと申します。
私はサラリーマンをしながら週末に風景や料理の写真を撮影しています。
写真の現像はLuminar製品のAI機能に惹かれLuminar NEOを使っています。
写真の現像は基本的にPCでやっているのですが、iPadで手軽に現像したい時もありますよね。
そこで今回はLuminar NEOをiPadで使えるのか?という疑問にお答えします。
また、アプリのLuminar Shareの使い方も紹介します。
 らっかす
らっかすiPadで手軽に現像したい時もありますよね!
Luminar NEOはiPadで使えるのか
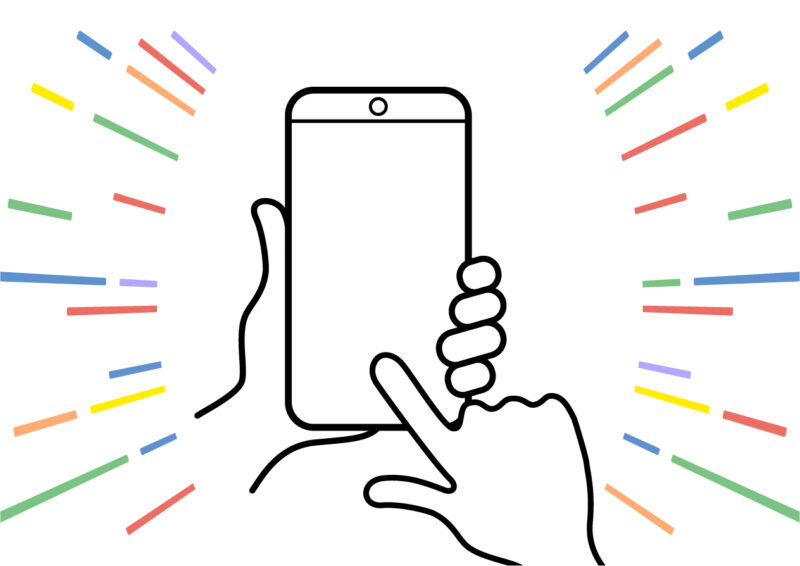
結論から言うと「現状はLuminar NEOをiPadで使うことはできません」
Luminar NEOはPCにソフトをインストールして使うことしかできずアプリ化はされておりません。
そのためiPadでLuminar NEOを使うことはできません。
今後Luminar NEOのアプリがリリースされることに期待です!
 らっかす
らっかすLuminar NEOは発売されたばかりで今後の展開に期待大です!
Luminar Shareとは
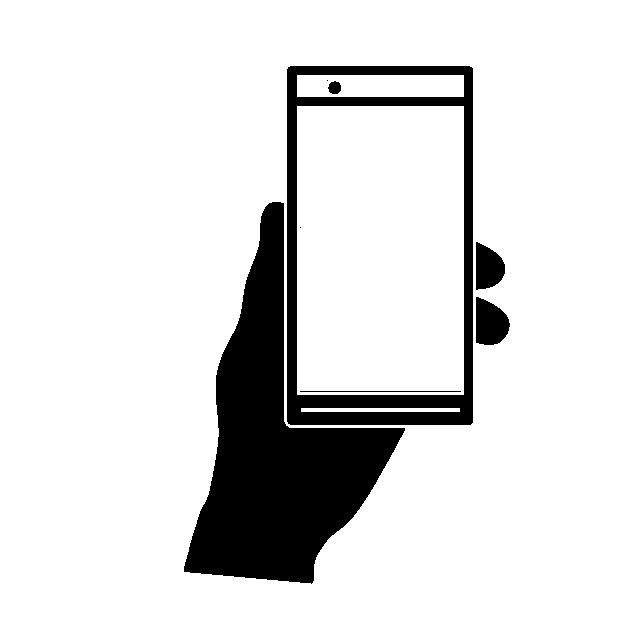
Luminar ShareはLuminar NEOとスマホの写真を共有するためのスマホアプリです。
スマホで撮影した写真をLuminar NEOで現像したいけど「パソコンに送るのが面倒くさい・・・」と思うときありますよね。
そんな時にLuminar Shareを使えば簡単にスマホからパソコンに写真を送って現像することができます。
詳しい使い方を解説していきます!
 らっかす
らっかすLuminar Shareで効率的にスマホの写真も現像ましょう!
Luminar Shareの使い方
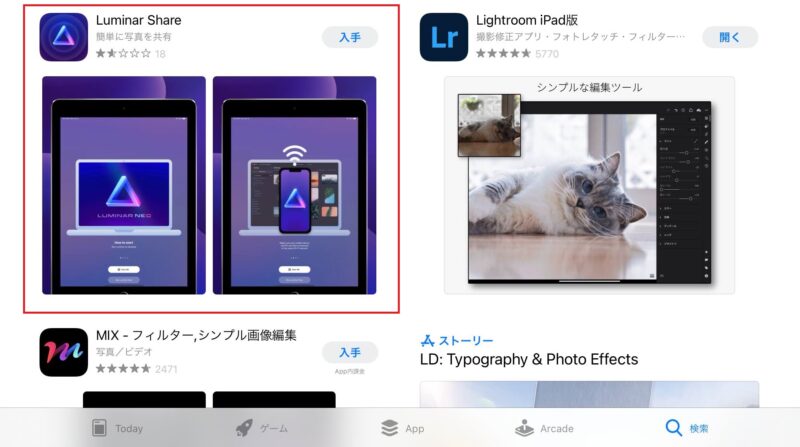
Luminar ShareはiOS/Androidでインストール可能です。
アプリのインストール画面で「Luminar Share」と検索します。
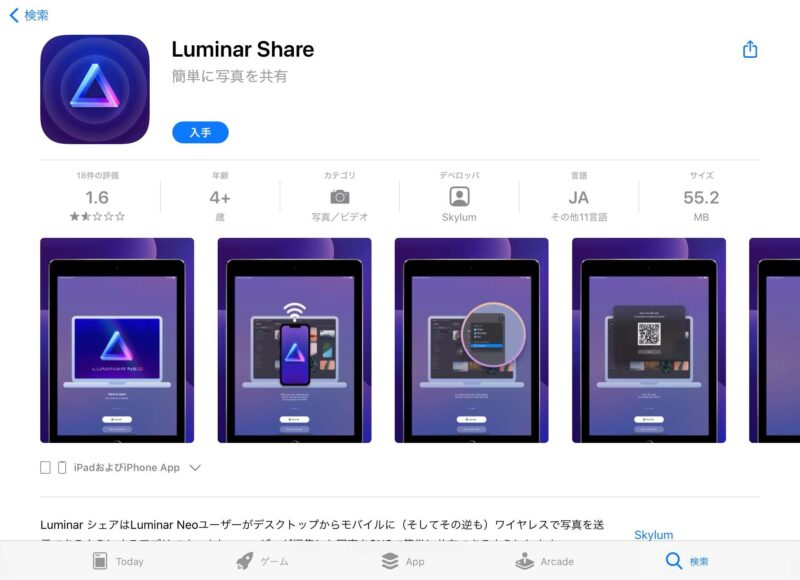
Luminar Shareをインストールします。
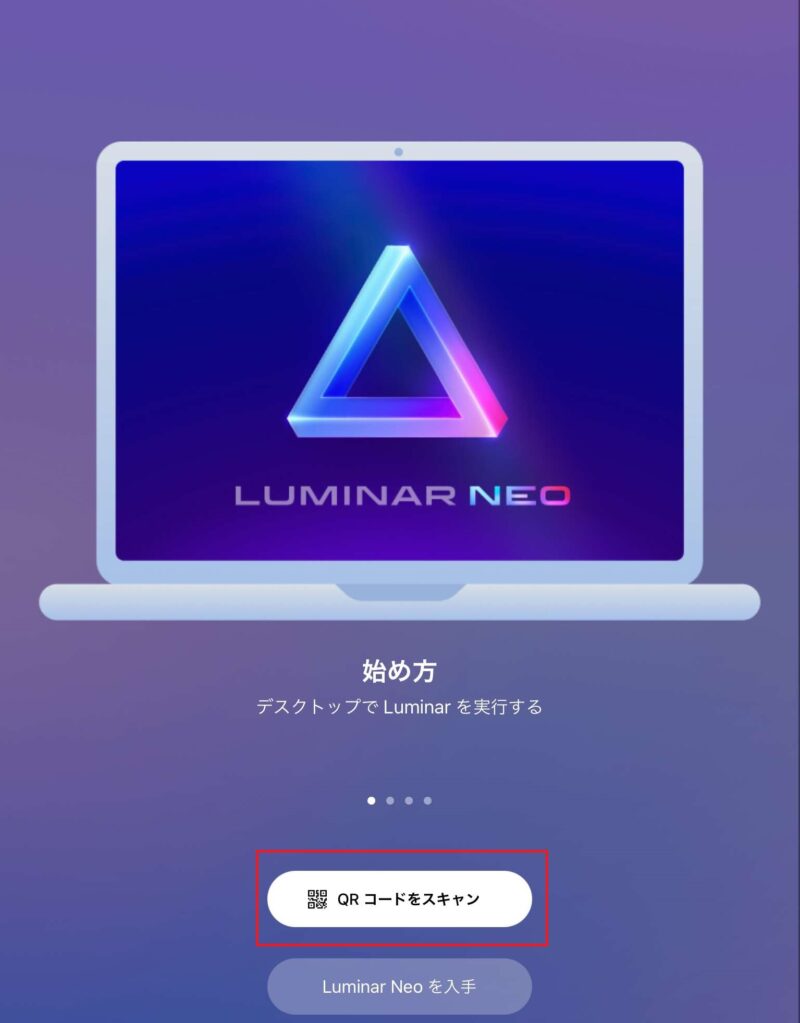
アプリを起動するとLuminar NEOと同期するためにQRコードをスキャンする必要があります。
※アプリを起動しているデバイスとLuminar NEOを起動しているPCが同じWi-Fiに繋がっている必要があります。
ここからはLuminar NEOでQRコードを表示する方法を解説します。
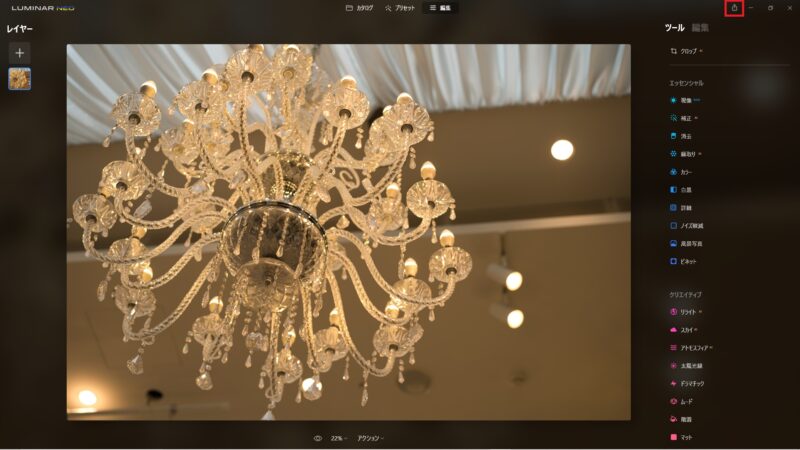
Luminar NEOのQRコードを出すには、まず画面右上の共有をクリックします。
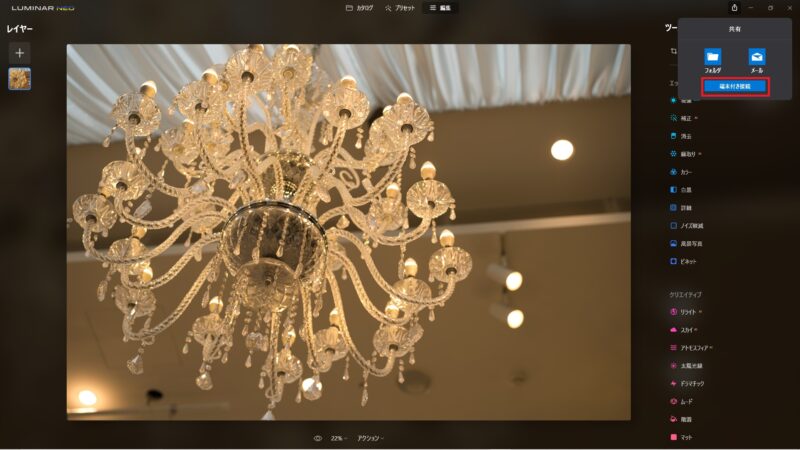
共有ボタンが表示されるので「端末付き接続」をクリックします。
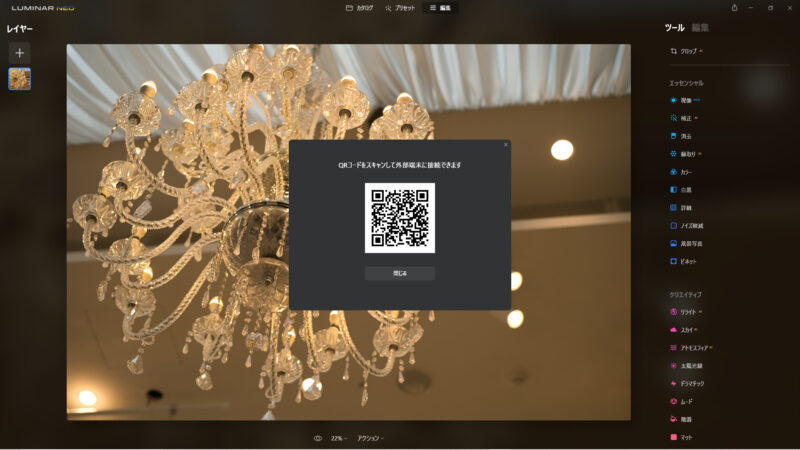
QRコードが表示されるのでLuminar Shareの端末でQRコードをスキャンします。
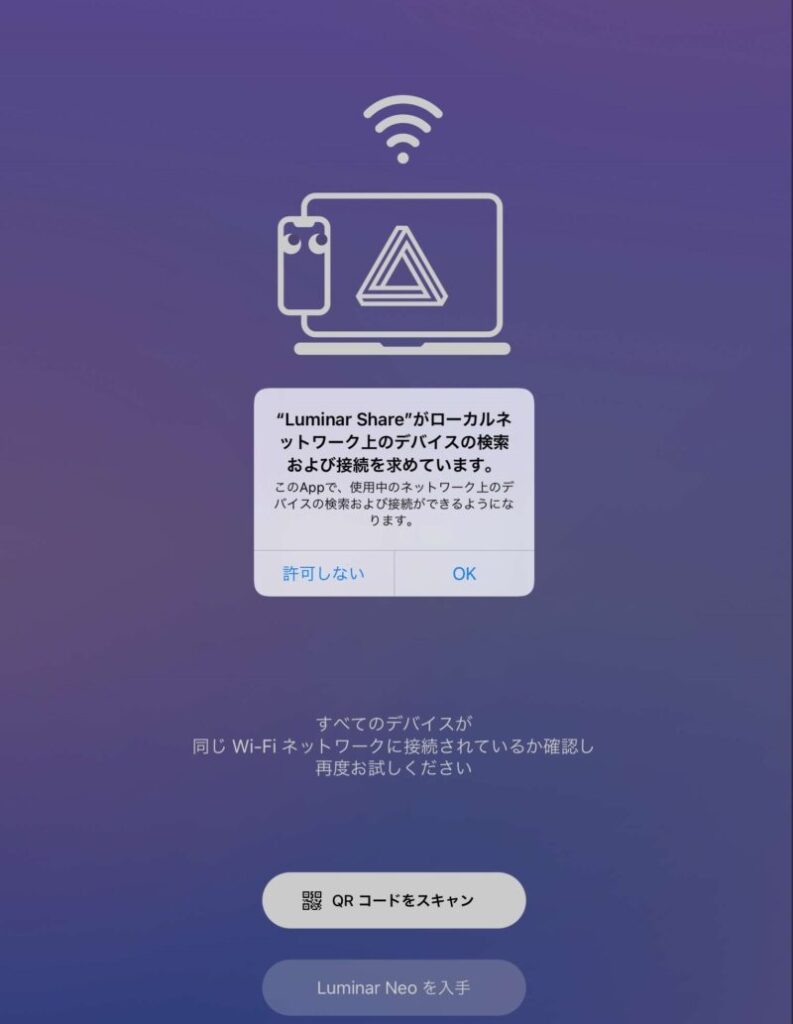
QRコードをスキャンすると「”Luminar Share”がローカルネットワーク上のデバイスの検索および接続を求めています。」と表示されます。
OKをクリックしましょう。
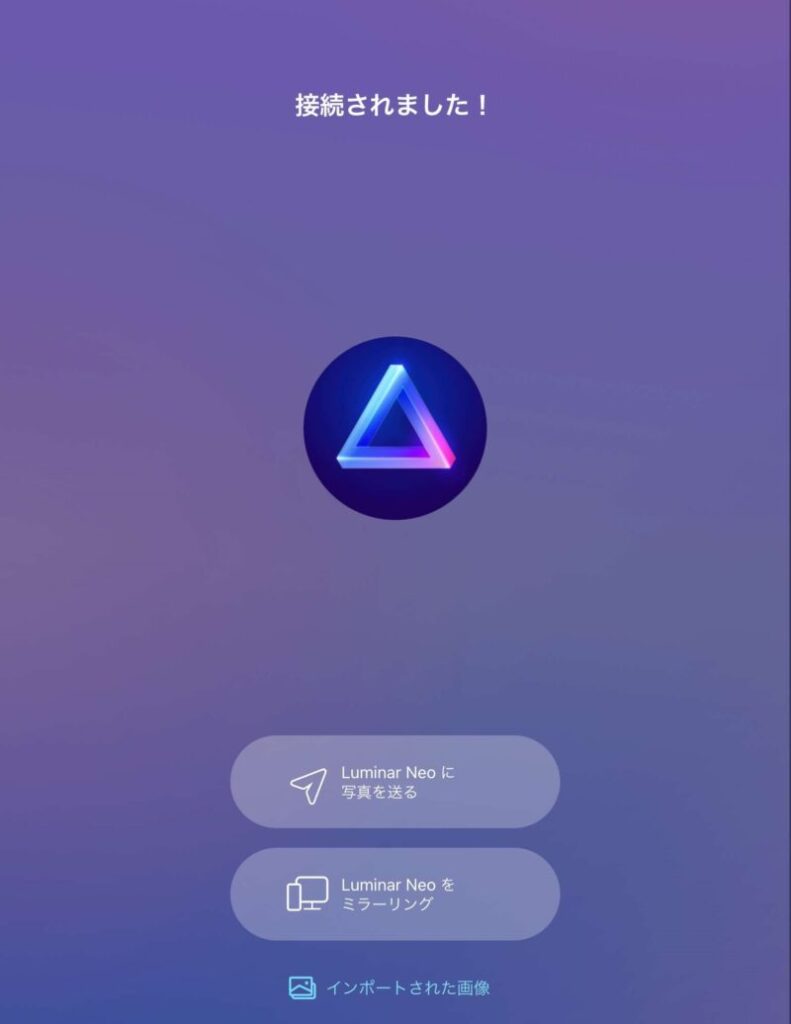
接続に成功すると「接続されました!」と表示されLuminar NEOと接続されます。
「Luminar NEOに写真を送る」をクリックしましょう。
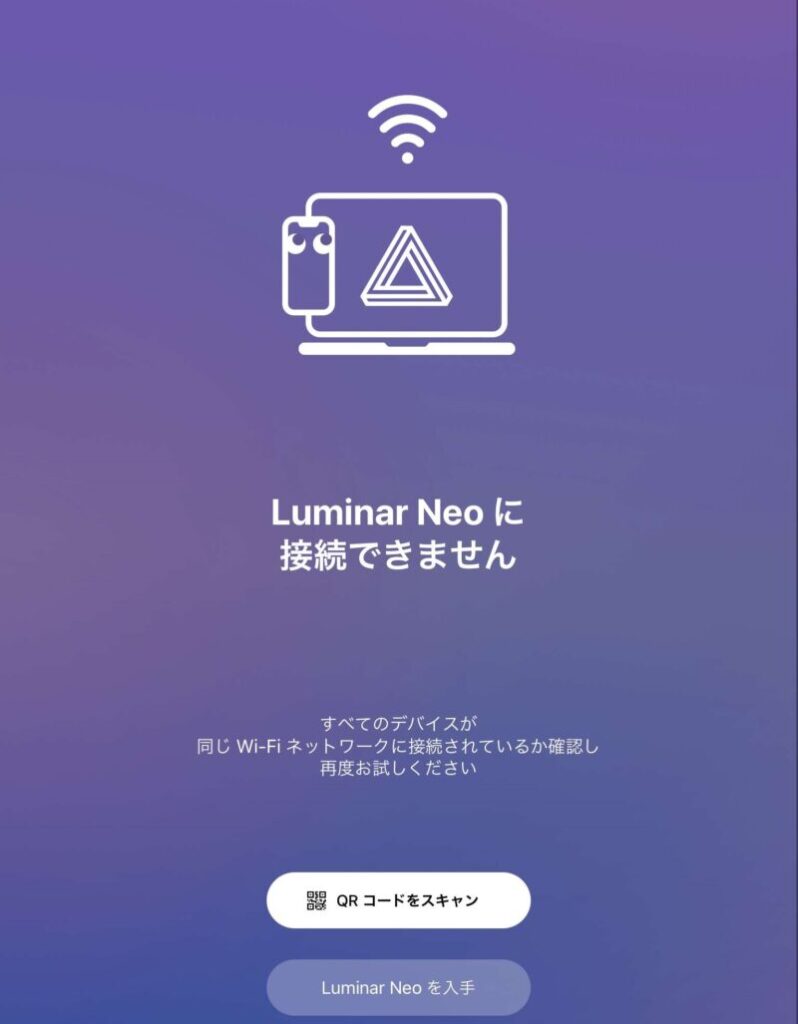
接続に失敗すると「Luminar NEOに接続できません」と表示されます。
Wi-Fiの接続状態を確認し再度QRコードをスキャンしましょう。

Luminar NEOに送信したい写真を選択します。
一度に送れる写真は10枚までです。
「追加」をクリックして写真を送信します。
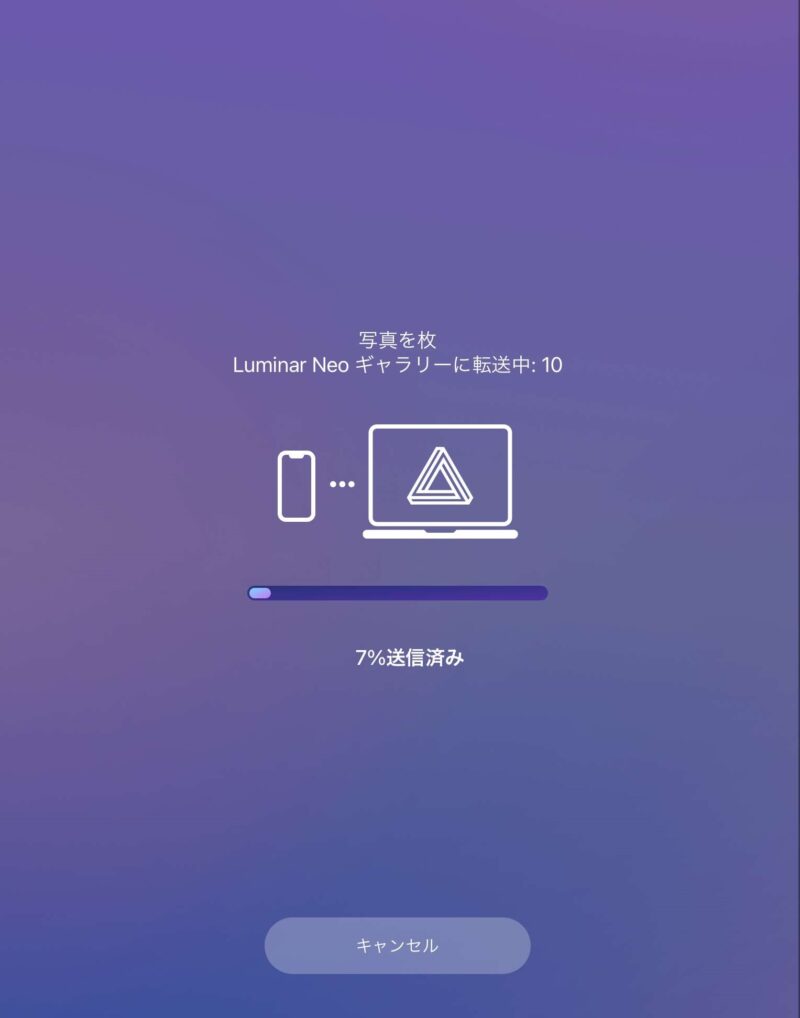
送信が開始されます。100%送信済みになるまで待ちましょう。
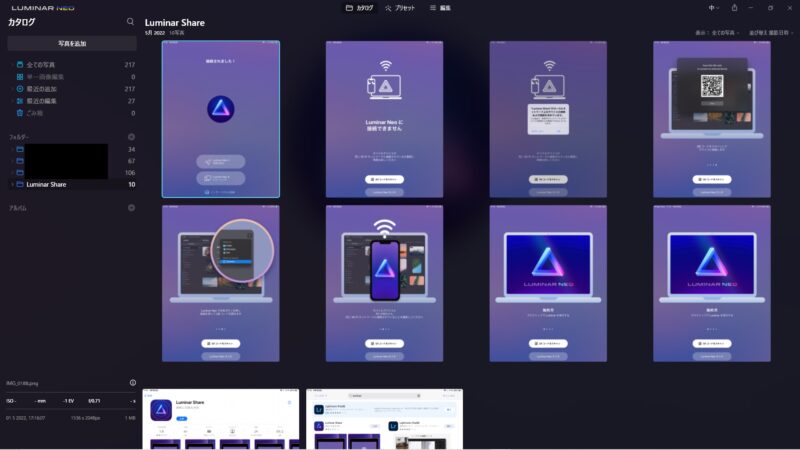
Luminar NEOでLuminar Shareというフォルダが作成されていれば送信成功です。
 らっかす
らっかすLuminar NEOに直接写真が送られるのですぐに現像できちゃいます!
まとめ
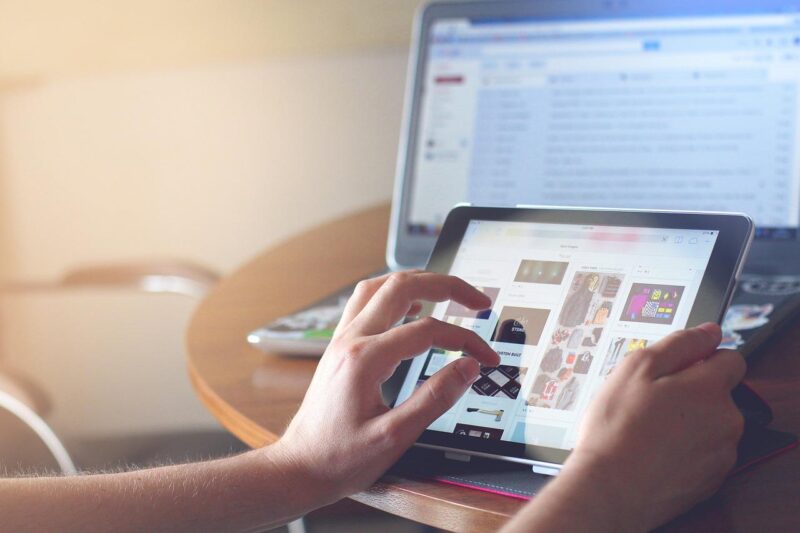
今回は下記2つを紹介しました。
・Luminar NEOをiPadで使えるのか?
・Luminar Shareの使い方
Luminar NEOのアプリはなくiPadで現像できません。
将来的にアプリがリリースされることに期待しましょう!
またLuminar NEOはLuminar Shareというアプリに対応しておりスマホから写真を送信することができます。
簡単にPCのLuminar NEOに写真を送れるので非常に便利です!
以下の記事ではLuminar NEOを「実際に使用して感じたメリット・デメリット」を忖度なく紹介していますので、こちらの記事もぜひ併せて読んでみてください。

 らっかす
らっかすLuminar Shareで写真のスマホも手軽に現像しましょう!


コメント