そんな疑問を解決します。
この記事がおすすめな人
・空がイマイチな写真を絶景写真にしたい人
・空の置き換え方を知りたい人
初めまして、らっかすと申します。
私はサラリーマンをしながら週末に風景や料理の写真を撮影しています。
風景写真の空は特に天気に左右されてイマイチな写真に仕上がってしまう場合がありますよね。
「もっと晴れた空だったらいいのに」「夕焼けの綺麗なそらだったらもっと綺麗な写真になったのに」と思っても自然の景色を変えることはできません。
しかしLuminar NEOのスカイAI機能なら撮影した写真の空を異なる空の写真に置き換えることができます。
そこで今回はLuminar NEOで空を置き換えて没写真を素敵な写真に生まれ変わらせる方法を紹介します。
Luminar NEOのスカイAI機能の概要


Luminar NEOのスカイAI機能を使えばAIが写真の空範囲を認識し異なる写真に置き換えることができます。
AIが空を自動で認識してくれるので手動で空を選択する必要がなく初心者でも簡単に使える機能です。
それでは早速使い方を紹介していきます。
Luminar NEOのスカイAI機能の使い方
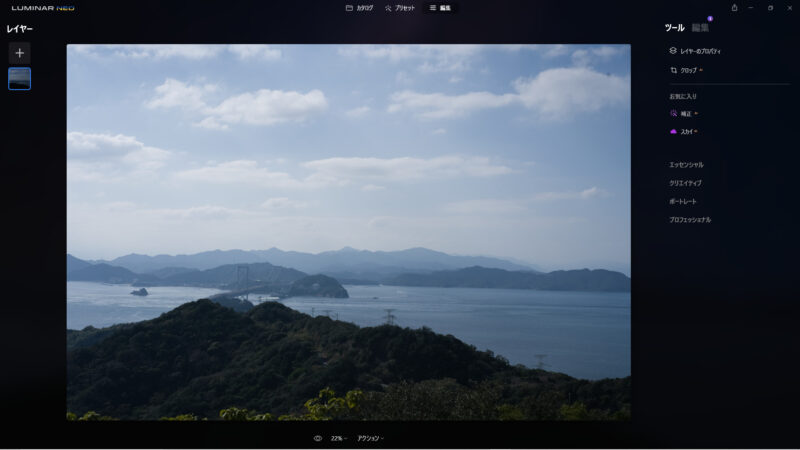
Luminar NEOのスカイAI機能の使い方を解説します。
まずは現像画面で空を置き換えたい写真を表示します。
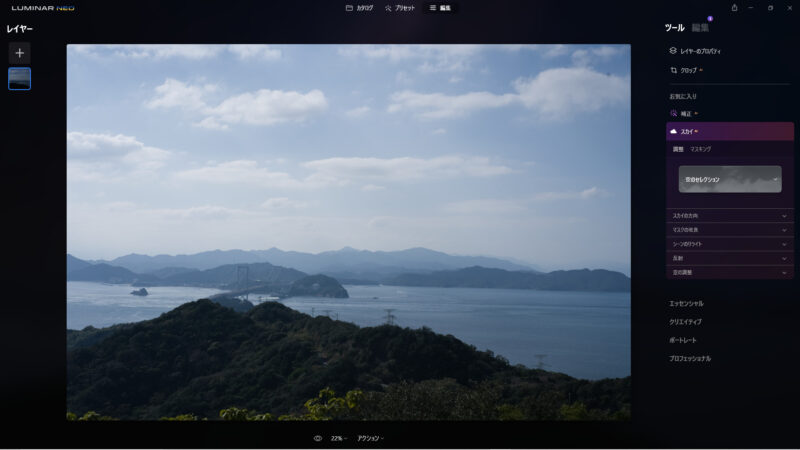
「スカイAI」を選択します。
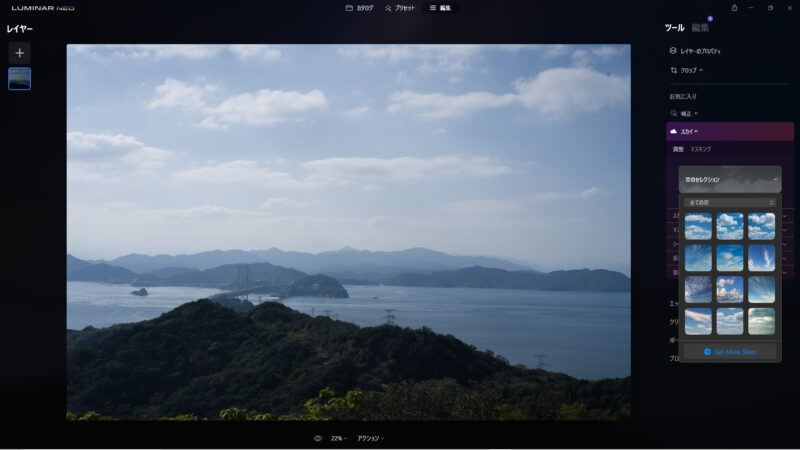
「空のセレクション」を選択します。
空のセレクションから置き換えたい空を選択できます。
プリセットの空の写真もありデフォルトの種類としては下記となります。
・Blue Sky
・Bright Blue Sky
・Dramatic Sky
・Dramatic Sunset
・Galaxy
・Starry Night
・日没
・Sunset Clouds
青空から日没の空、夜空や宇宙のような空まで用意されています。
今回はSnset Cloudsを選びました。
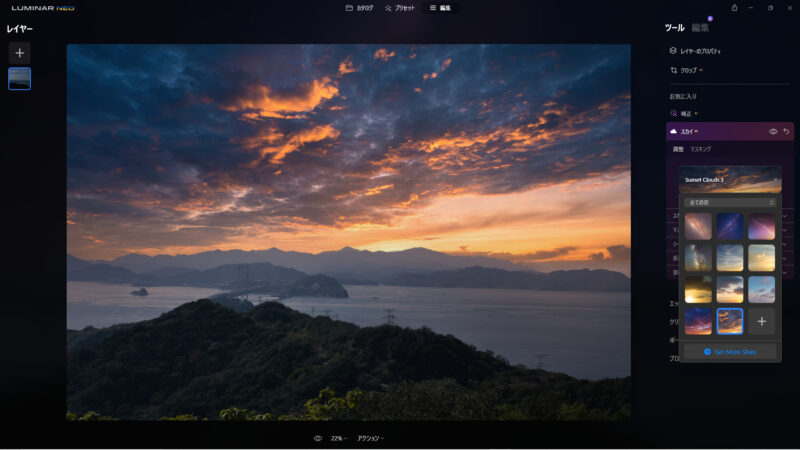
空のセレクションから置き換えたい空の写真を選ぶとAiが自動で空の部分のみ置き換えてくれます。
かなり精度が高く自然に空が置き換えられ写真の雰囲気がかなり変わりました。
置き換え前のどんよりした空と比べ日没時の幻想的な雰囲気の目を惹かれる写真に生まれ変わりました。
まとめ

今回はLuminar NEOのAI機能で空を置き換える方法を紹介しました。
チェックポイント
・クリックだけで自動で空を置き換えられる
・空のプリセットが豊富に利用できる
Luminar NEOのスカイAIは自動で空を認識して好きな空の写真に置き換えられる機能です。
精度は高く自然に空を置き換えてくれます。
初心者でも簡単に空を置き換えられるLuminar NEOのAI機能は便利なので是非活用しましょう。




コメント