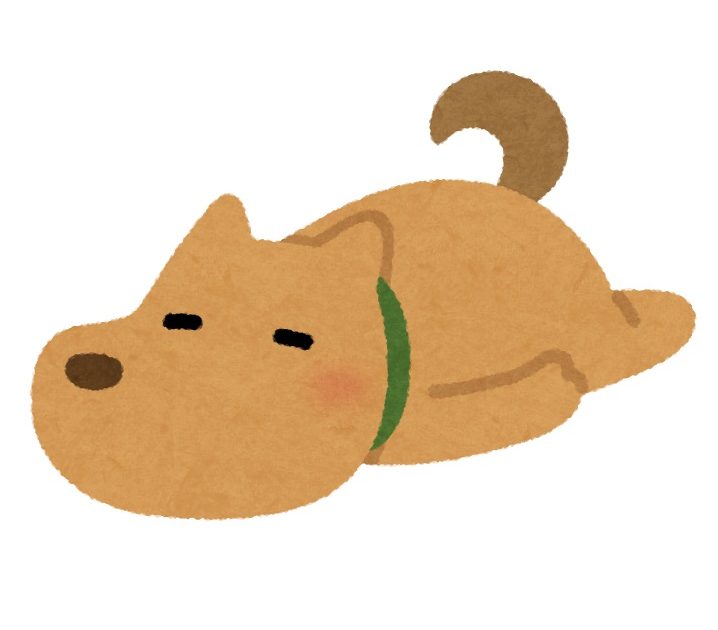 ぎもんわん
ぎもんわん合成写真を作ってみたいけどどうすればいいの?
そんな疑問を解決します。
この記事がおすすめな人
・Luminar NEOのポートレート背景除去機能の使い方を知りたい人
・合成写真を知りたい人
初めまして、らっかすと申します。
私はサラリーマンをしながら週末に風景や料理の写真を撮影しています。
普段の写真は撮影した写真を現像して完成しますが、
映画のポスターのような人物が切り抜かれ合成されたかっこいい写真も憧れます。
合成写真は自分の世界観を自由に表現することができるので、
よりクリエイティブな作品を作ることができます。
しかし合成写真を作るのって難しそうですよね?
そこで今回はAI機能で簡単に人物を切り抜いて合成写真が作れるLuminar NEOのポートレート除去機能を紹介します。
 らっかす
らっかすLuminar NEOはクリック1つで人物が切る抜けちゃうんですよ!
Luminar NEOのポートレート背景削除機能の概要

Luminar NEOのポートレート背景除去機能は写真から人物を選択して、背景を自動的に削除する機能です。
従来の写真編集ソフトは手動で人物を選択し背景を除去しているソフトが主です。
そのため手動での人物選択は初心者にはハードルが高くある程度写真編集ソフトを使い慣れる必要があります。
しかしLuminar NEOはAI機能で自動的に写真から人物を選択して背景を除去することができます。
初めてLuminar NEOを使う人でもクリックするだけで人物を切り抜けるのは非常に初心者に優しいです。
それでは早速Luminar NEOのポートレート背景削除機能の使い方を紹介します。
 らっかす
らっかす初心者でも簡単にかっこいい合成写真が作れちゃいます!
Luminar NEOのポートレート背景除去機能の使いかた
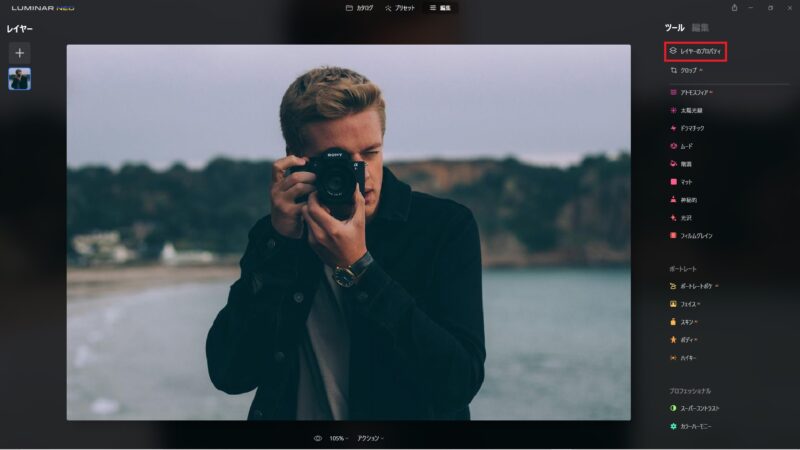
Luminar NEOのポートレート背景除去機能の使い方を解説します。
まずは切り抜きたい人物の写真を用意します。
そして「レイヤーのプロパティ」をクリックします。
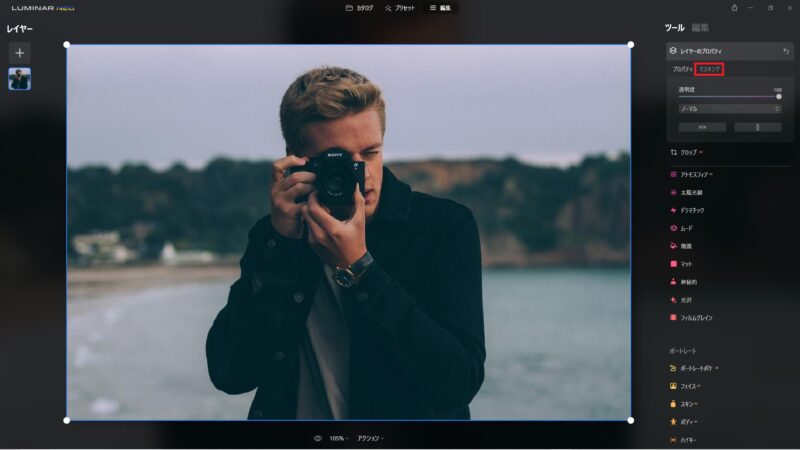
「マスキング」をクリックします。
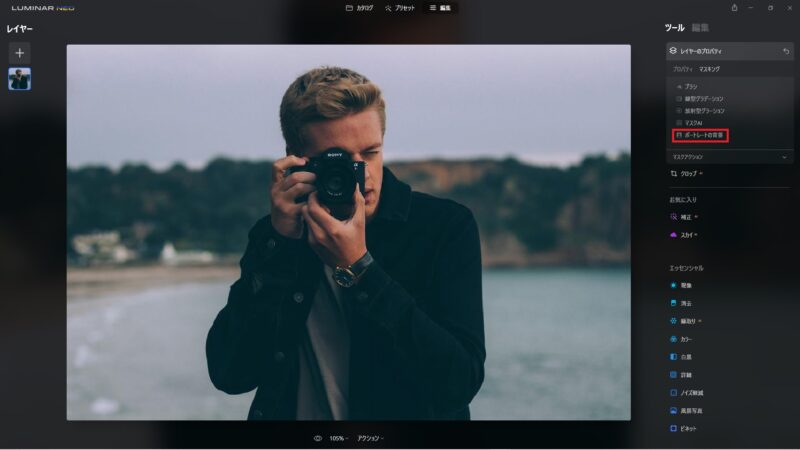
「ポートレートの背景」をクリック
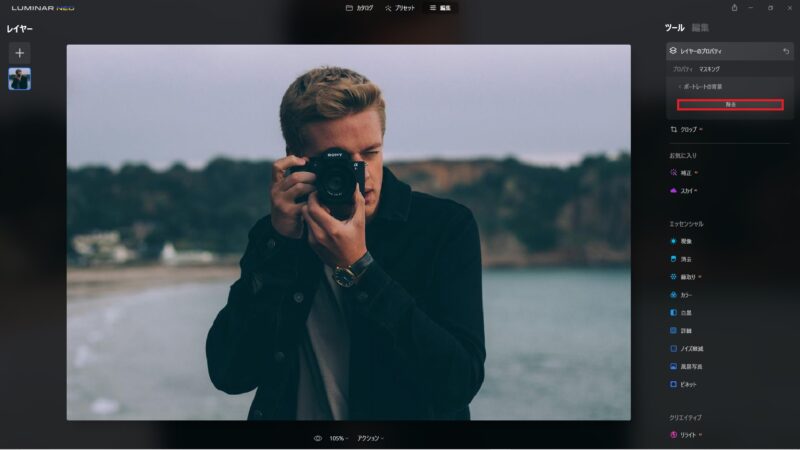
「除去」をクリック
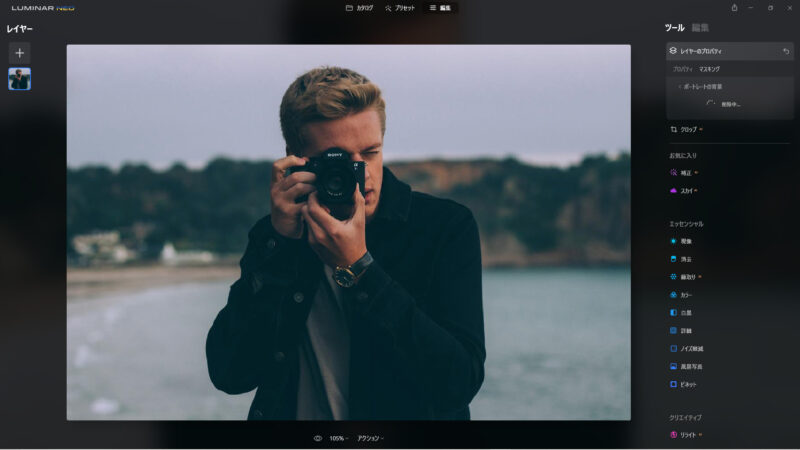
除去をクリックすると削除中と表示され背景の削除が始まります。
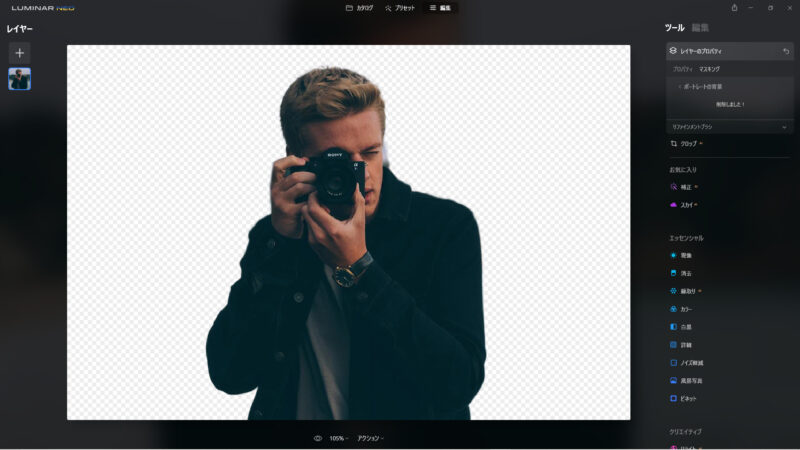
背景の削除が完了すると背景が白くなります。
白い部分は透過されているので他の写真と合成することができます。
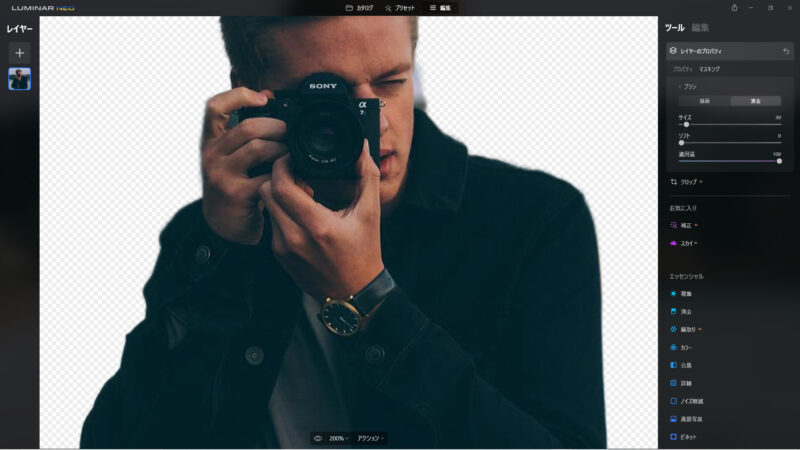
非常に綺麗に人物のみ切り抜かれていますが顔の横部分が少し背景が残ってしまっています。
このような場合は手動で背景を除去することができます。
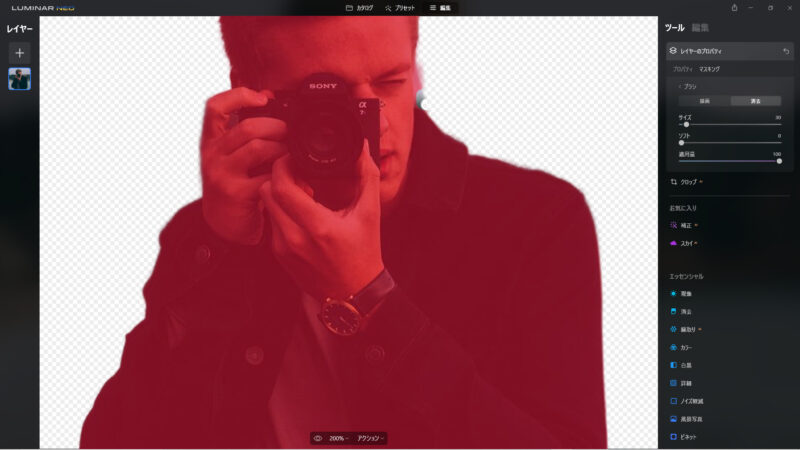
ブラシを「消去」設定することで写真の好きな場所だけを削除することができます。
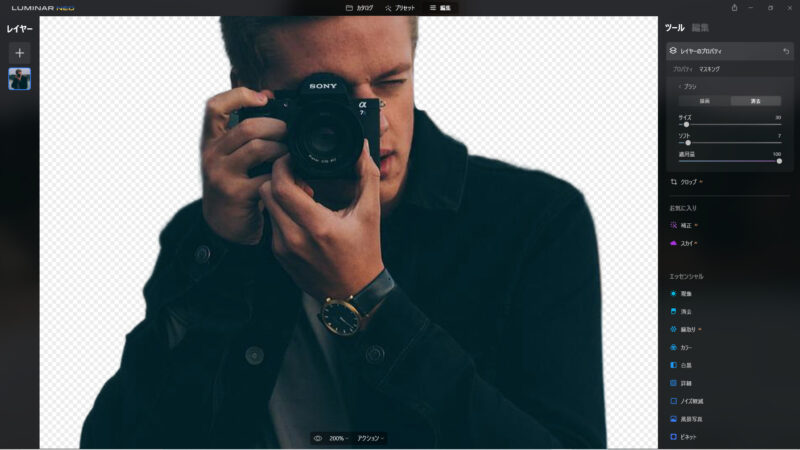
綺麗に背景を削除できました。
それでは次に背景画像を合成していきます。
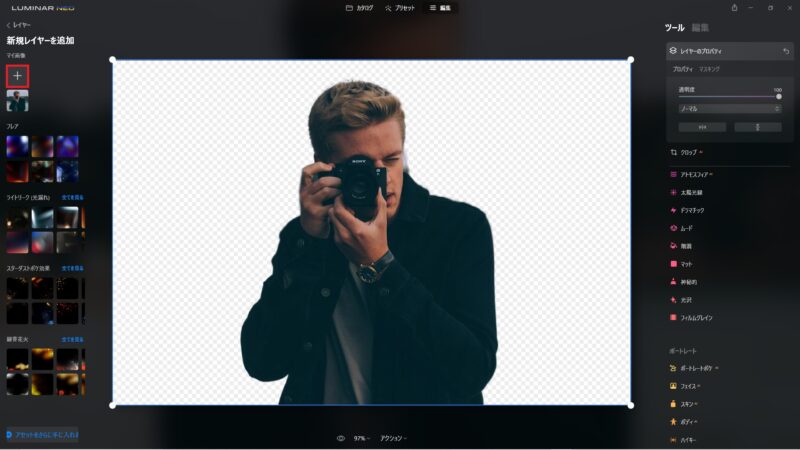
「+」から好きな背景写真をレイヤーに追加できます。
その他Luminar NEOにデフォルトで入っている写真も追加可能です。
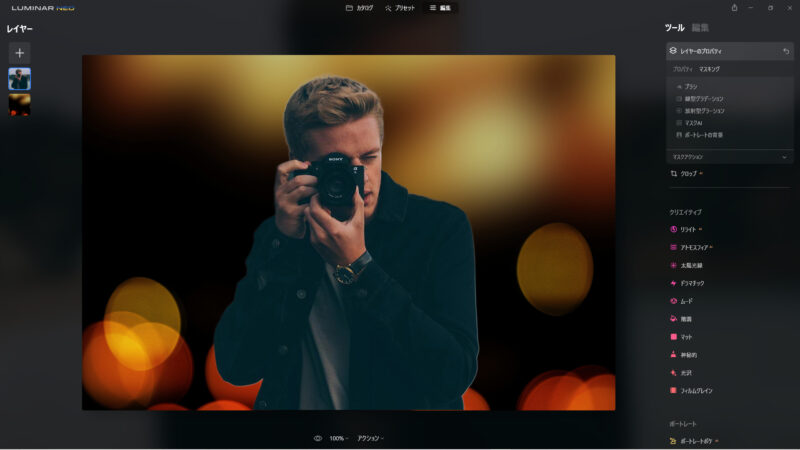
写真を追加すると合成写真の完成です。
人物写真の背景を変更することができました。
クリックするだけで人物写真を切り抜いてくれるので作業はかなり簡単ですね。
まとめ
今回はLuminar NEOのポートレート削除機能を紹介しました。
チェックポイント
・ポートレートの背景クリックで人物の背景を削除
・手動での背景削除も可能
ポートレート削除機能は自動で人物を切る抜いてくれる便利な機能です。
初心者でも簡単に人物の切り抜きを可能にしてくれます。
人物を切り抜いてクリエイティブな写真をたくさん作りましょう!
 らっかす
らっかすポートレート背景削除機能で表現の幅を広げましょう!

1,000円OFFクーポンコード:photomap


コメント