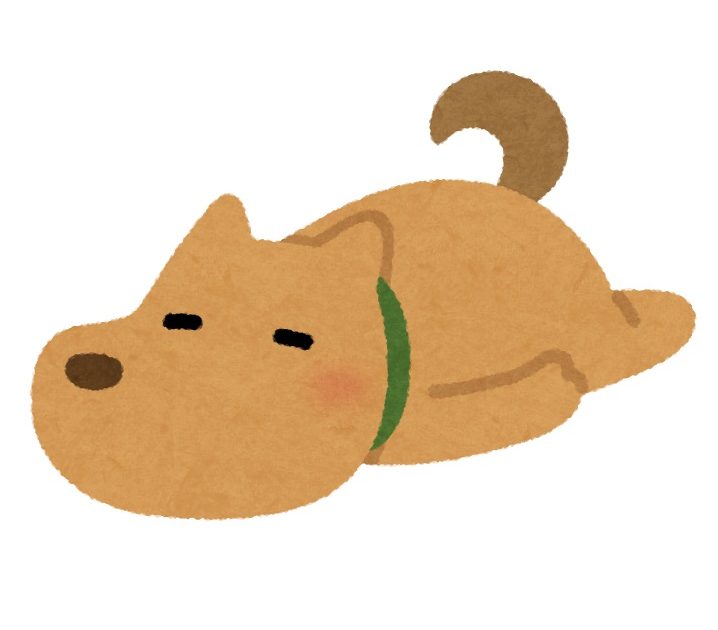 ぎもんわん
ぎもんわん写真のレタッチをしてみたいけど何をすればいいの?
そんな疑問を解決します。
・写真のレタッチをしたいけど何をしたらいいか分からない人
・これからカメラを始めようと思っている人
初めまして、らっかすと申します。
私はサラリーマンをしながら料理や風景の写真を撮影しています。
写真を撮影した後は写真の色や明るさを調整するレタッチ作業をしているのですが、レタッチは写真の魅力を引き上げる重要な作業で第二の撮影とも言われています。
しかし、レタッチは画像編集ソフトの操作が分かりづらかったり、どこまで加工すればいいのか分からないなど、レタッチ方法が分からないという方をよく見かけます。
そのため今回は、初心者が覚えておきたい写真レタッチのやり方について紹介します。
実際にレタッチする項目としては下記となります。
・構図の調整
・明るさの調整
・色の調整
・質感の調整
まず上記の項目を調整していけばレタッチとしての大枠は十分です。
上記に加え太陽光を足したりなどもできますがレタッチに慣れていない方はまず上記項目を調整するところから始めましょう。
今回レタッチに使う画像編集ソフトはLuminar NEOです。
Luminar NEOでレタッチする項目は基本的な画像編集ソフトにある項目なので他の画像編集ソフトしか持っていない人でも参考になるかと思います。
また、Luminar NEOは高機能にも関わらず1万円台で永久ライセンスが購入できコストパフォーマンスが高く初心者のはじめての画像編集ソフトにおすすめです。
以下の記事では、Luminar NEOの「実際に使って感じたおすすめポイント、おすすめできないポイント」などについて忖度なしで紹介していますので、こちらの記事もあわせて読んでみてください。

 らっかす
らっかす基本的なレタッチに絞って解説しているので難しい操作なしで写真を大きくブラッシュアップできます!
レタッチとは
レタッチとはカメラで撮影した写真データを画像編集ソフトで加工する作業です。
撮影時は現場の天気や季節により思い通りの色や明るさの写真を撮れるとは限りません。
また、不要な人物やモノが写りこんでしまう場合もあります。
そのため、撮影した画像データはレタッチして自分の理想の写真に近づけます。
以下の記事では、「具体的なレタッチ」について詳しく解説していますので、こちらの記事もあわせて読んでみてください。

レタッチの流れ

レタッチの流れは以下の4stepとなります。
※微調整で前のstepの項目調整をする場合もあります
- 構図の調整
- 明るさの調整
- 色の調整
- 質感の調整
それでは順番に解説していきます。
レタッチの流れの詳細解説
初めに構図の調整をします。
写真のシャッターを押した際に押した力で構図が右に傾いてしまうことがあります。
そのため水平を調整しつつ全体の構図を調整します。
Luminar NEOでは「クロップ」で構図を調整できます。
以下の記事では初心者向けに写真の構図について解説していますので、こちらの記事もあわせて読んでみてください。

構図が決まったら写真の「明るさ」の調整をします。
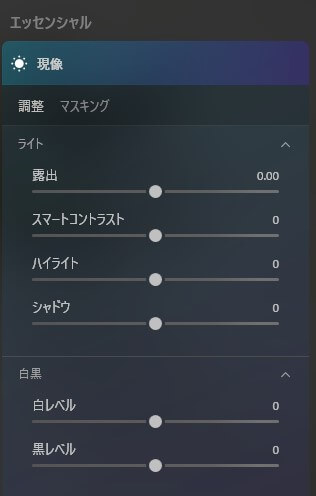
Luminar NEOでは現像の「ライト」と「白黒」で明るさを変更できます。
各項目の詳細は下記となります。
〇ライト
露出:写真全体を明るくしたり暗くする
ハイライト写真の明るいところ全体を明るくしたり暗くする
シャドウ:写真の暗いところ全体を明るくしたり暗くする
〇白黒
白レベル:写真の最も明るい部分を明るくしたり暗くする
黒レベル:写真の最も暗い部分を明るくしたり暗くする
はじめに「露出」で写真全体の明るさを整えてから、暗い部分や明るい部分の明るさを整えます。
明るさを調整するだけでも写真の見栄えが大きく変わります。
明るさを調整したら次は「色の調整」を行います。
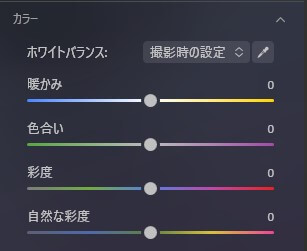
Luminar NEOでは「カラー」で色の調整ができます。
各項目の詳細は下記となります。
暖かみ:写真全体の寒色または暖色を調整
色合い:緑色やマゼンダ色が入り不自然な際に調整
彩度:写真全体の色味の鮮やかさを調整
自然な彩度:色味の弱い箇所の色を重点的に強調する調整
ホワイトバランスで全体の色味を調整します。
「暖かみ」「色合い」で全体が白色になるように調整します。
その後、自然な彩度で色味の弱い部分を強調します。
彩度は上げすぎると色の階調がなくなり不自然になってしまいます。
適度に調整して写真の自然な魅力を引き立たせるようにしましょう。
色の調整をしたら最後に写真の「質感」の調整をします。
質感とは写真を柔らかい雰囲気にしたりシャープな雰囲気にしたり調整することです。
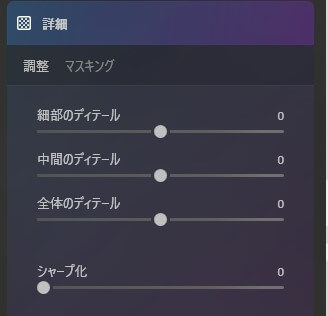
やわらかい雰囲気にしたい場合は「詳細」の「ディテール」で調整します。
シャープにしたい場合は「詳細」の「シャープ化」で調整します。
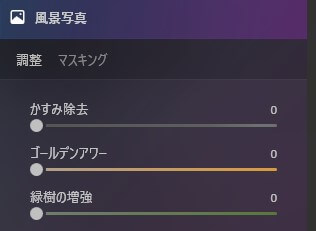
写真をはっきりさせたい場合は「風景写真」の「かすみ除去」を調整します。
かすみ除去を調整すると写真の霧かがった感じが除去されます。
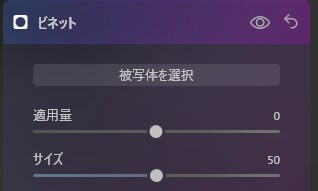
ビネットは写真の四隅の明るさを調整します。
四隅を暗くさせて写真の中心に視線を誘導したい際などに使用します。
以上の4stepでレタッチ完了です。
上記の調整だけでも写真の完成度は大きく上がりますのでレタッチで何をしたらいいのか分からない方は、まずこちらの調整をしてみてください。
まとめ

今回は、写真のレタッチ方法について紹介しました。
レタッチは写真の完成度を決める重要な作業ですので、レタッチ作業する画像編集ソフトはあなたにあったソフトを選びましょう。
以下の記事では、「私が実際に使っている初心者におすすめのRAW現像ソフト」を紹介していますので、こちらの記事もあわせて読んでみてください。
初心者におすすめのレタッチ・RAW現像ソフト3選を徹底比較!








コメント